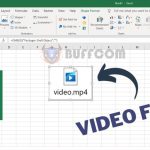3 ways to insert checkmark in Excel
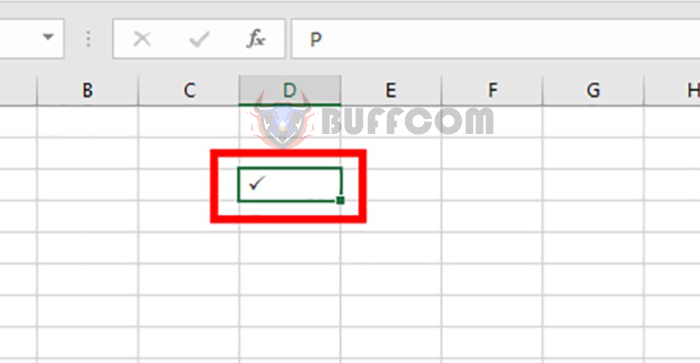
3 ways to insert checkmark in Excel: The checkmark is a common symbol in Excel that often represents completed tasks or content. Inserting a checkmark in a data table not only saves space but also enhances the layout interface rather than writing “Done” or “Complete”. It also makes it easier for viewers to verify the content. There are many ways to insert a checkmark in an Excel data table, depending on the spreadsheet’s requirements. If you don’t know how to create a checkmark, please follow the steps below.
1. Creating a checkmark in Excel using Symbols
To create a checkmark using Symbols, first, open the Excel file that needs a checkmark. Then select the Insert tab on the toolbar. Next, select the Symbols option. The scroll bar appears, then select Symbols again.
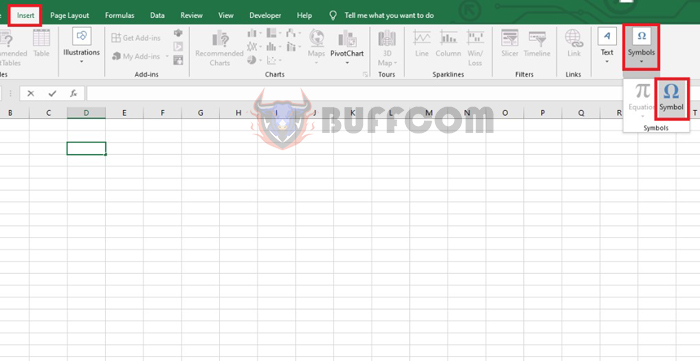
3 ways to insert checkmark in Excel
At this point, the Symbols dialog box appears. Select the Symbols tab, then in the Font section, select Wingdings 2. Then select the checkmark symbol in the Symbol list below and click Insert.
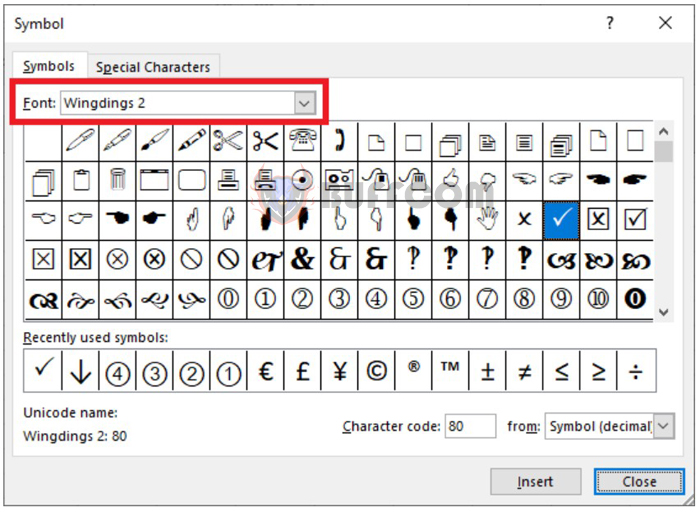
3 ways to insert checkmark in Excel
That’s all it takes to easily create a checkmark.

3 ways to insert checkmark in Excel
2. Creating a checkmark using the Wingdings 2 font
In addition to using the Symbols tool, you can also create a checkmark using the Wingdings 2 font. First, click on the Font dropdown. The scroll bar appears, then select the Wingdings 2 font.
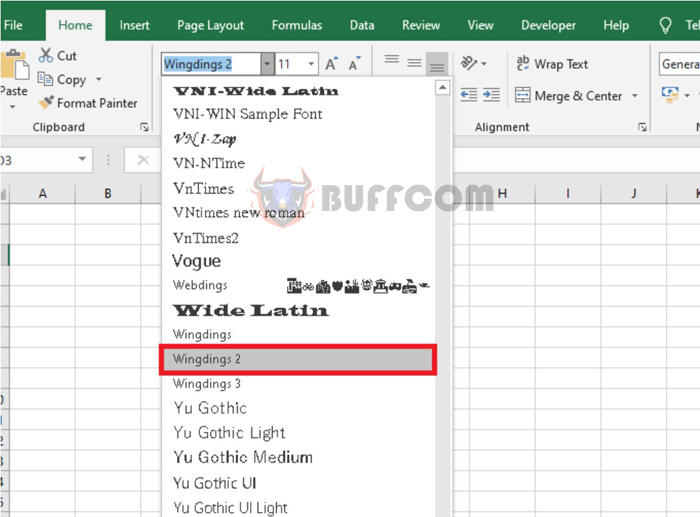
3 ways to insert checkmark in Excel
Next, place the mouse cursor in the cell where you want to create the checkmark and press the shortcut key combination Shift + P. The checkmark will be created in this cell quickly. Note that you must select the Wingdings 2 font to create the checkmark. If you use other fonts, the Shift + P shortcut may not work.

3 ways to insert checkmark in Excel
3. Copying a checkmark from the web into Excel
In addition to the two methods above, you can also create a checkmark by copying from the web into Excel. Open a web browser and search for checkmarks on Google. Many websites that create special characters will appear. Copy the checkmark from one of these sites.
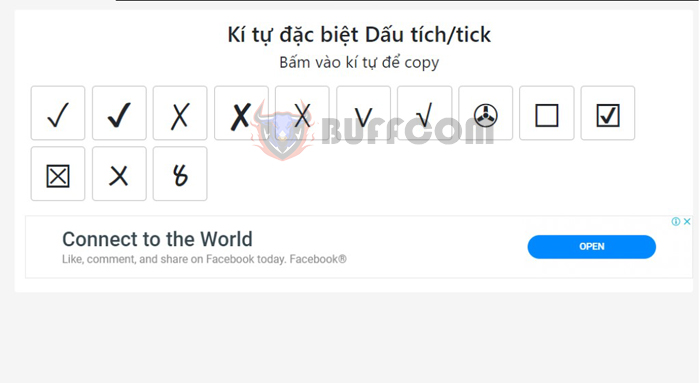
3 ways to insert checkmark in Excel
Then go back to the spreadsheet and right-click the cell where you want to place the checkmark. The scroll bar appears, then select the Match Destination Formatting icon in the Paste Options section.

3 ways to insert checkmark in Excel
That’s all it takes to quickly copy a checkmark from a website into your Excel spreadsheet.
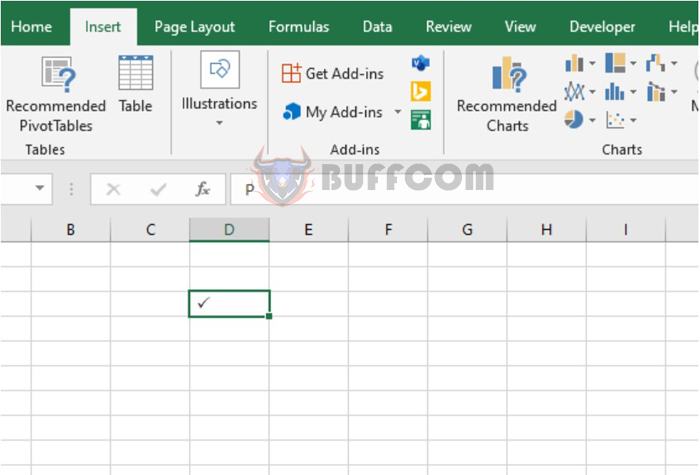
3 ways to insert checkmark in Excel
In conclusion, this article has guided you on how to insert checkmarks in Excel. Hopefully, this article will be useful to you during your work. Wish you success!