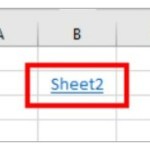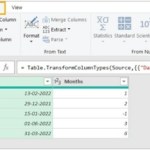4 Effective Methods for Color Filtering in Microsoft Excel
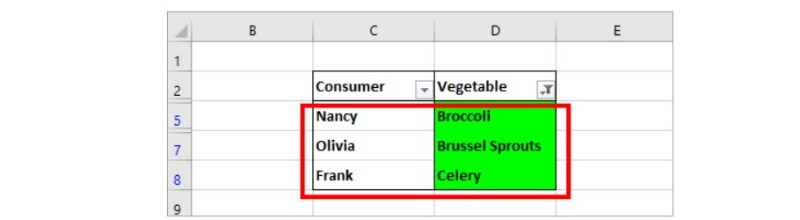
Are you dealing with colored cells that require filtering in Microsoft Excel? While you may already be using filters based on cell values, did you know that you can also filter based on cell color? If you’ve added a fill color format to a table of data, you can filter by color. This article outlines the two ways to filter by color in Excel.
Filter by Color from Filter Toggles
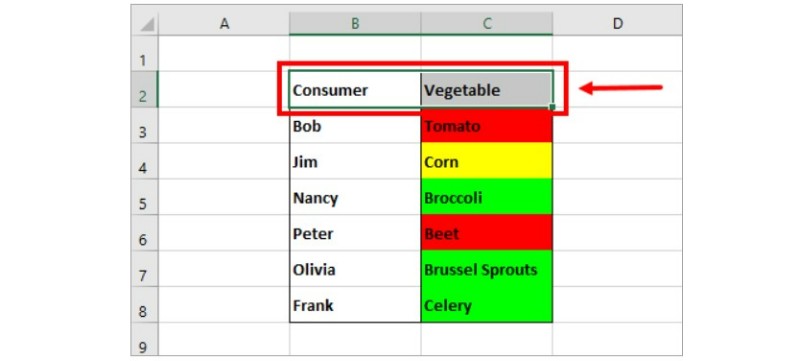 To filter data by color in Excel, the most commonly used method is through the filter toggles. By enabling the data filter, you gain access to a built-in menu that allows you to filter by color. Follow these steps to filter data by color:
To filter data by color in Excel, the most commonly used method is through the filter toggles. By enabling the data filter, you gain access to a built-in menu that allows you to filter by color. Follow these steps to filter data by color:
- Start by selecting the header cells of your table.

- Under the Data tab, locate and toggle the Filter menu button. This action will display the filter toggles on your headers.
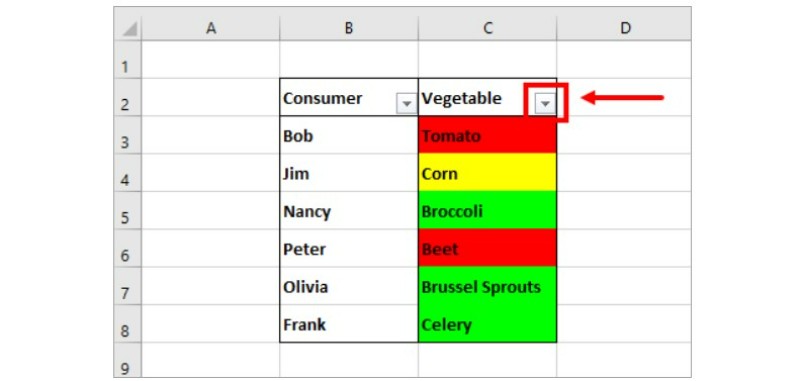
💡 Tip: You can quickly apply the filter toggles to your data by using the Ctrl + Shift + L keyboard shortcut. This shortcut provides an efficient way to toggle the filters on or off for any data in your Excel workbook.
- Next, select the filter toggle corresponding to the column containing the colored cells you want to filter.
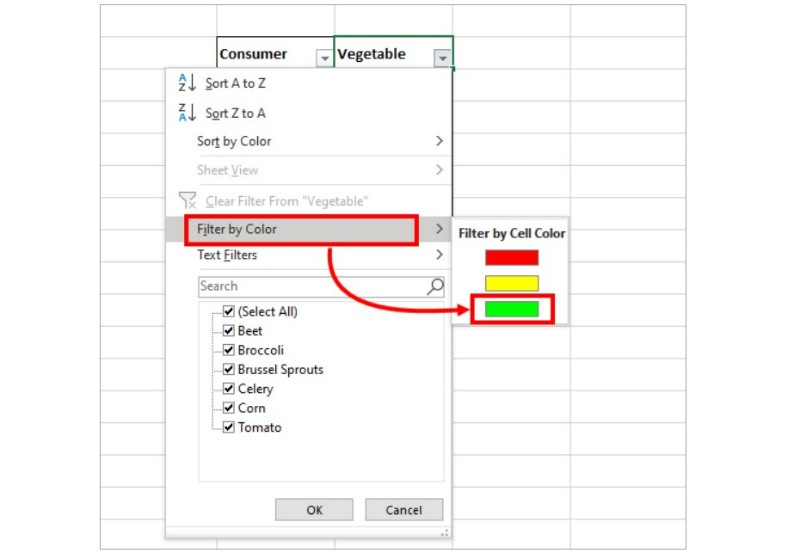
- Hover over the “Filter by Color” option and choose the specific color from the submenu that you wish to filter based on.
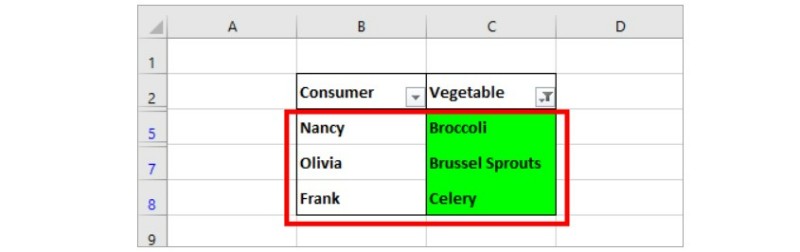
- Instantly, your table will be reduced to only display the rows that contain cells with the chosen color, in this case, green cells.
Filter by Color from the Right Click Menu
To filter rows by color in Excel, you can utilize the right-click menu, which allows you to apply filters without manually enabling the filter toggles.
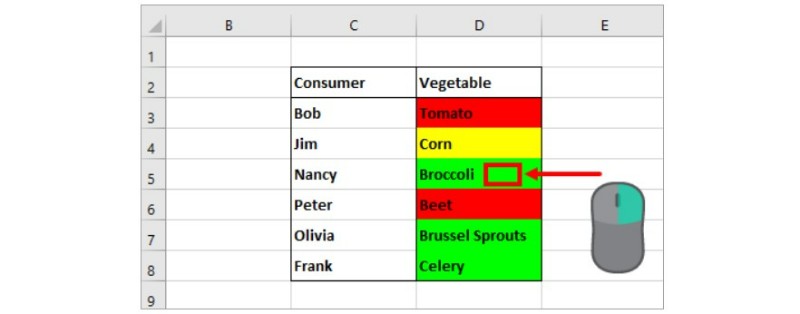 Follow these steps to filter by a single color using the right-click menu:
Follow these steps to filter by a single color using the right-click menu:
- Right-click on a cell that has the color you want to filter.
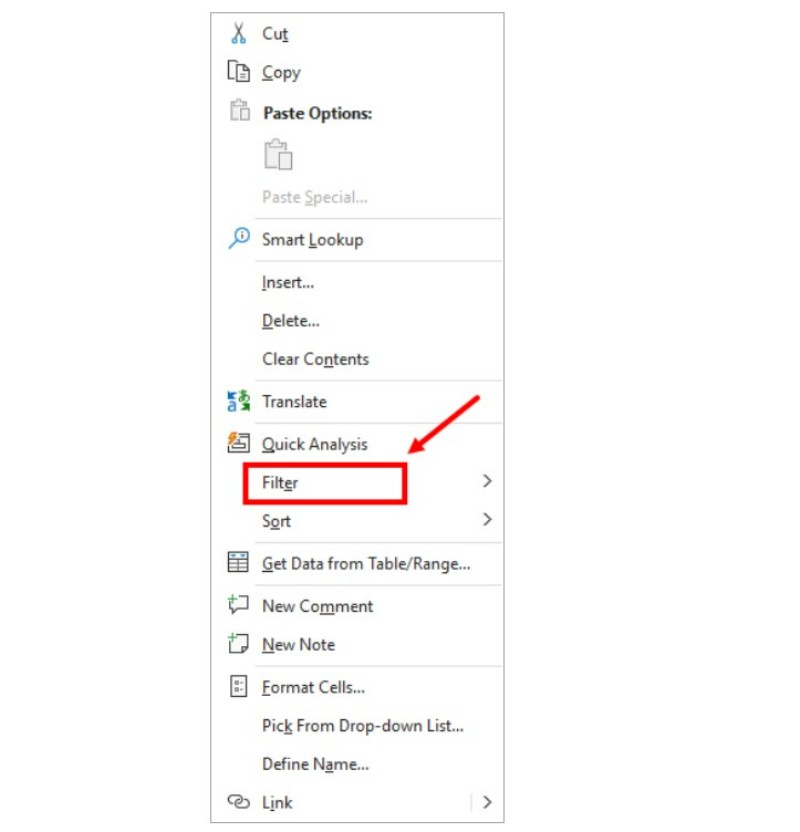
- In the right-click menu, navigate to the Filter options.
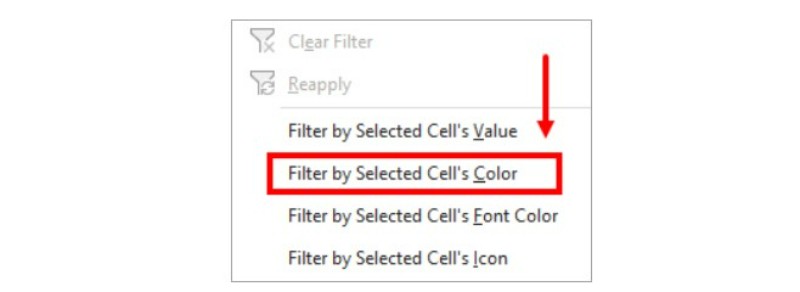
- Select the “Filter by Selected Cell’s Color” option.
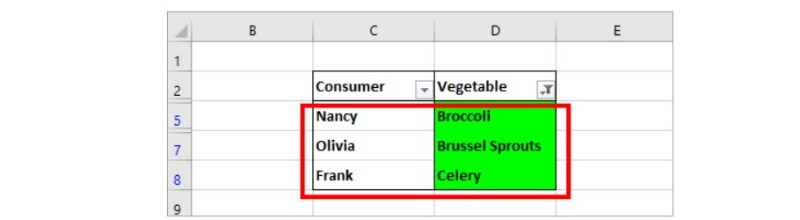
- You will observe that the filter toggles are automatically enabled, and your table will be filtered to display only the rows that contain cells with the selected color, such as green cells.
Filtering data by color in Excel is a convenient way to analyze and organize information visually. We explored two methods: using filter toggles and the right-click menu.
With filter toggles, found in the Data tab, you can enable/disable filters for columns. Select the desired toggle and choose “Filter by Color” to quickly narrow down data, showing only rows with a specific color.
Alternatively, the right-click menu provides a direct approach. Right-click on a cell with the desired color, access Filter options, and choose “Filter by Selected Cell’s Color.” This instantly activates filter toggles, displaying rows that match the color.
These methods empower you to efficiently organize and analyze data in Excel. By leveraging them, you can focus on specific data points, enhancing your decision-making process.
Remember these techniques to streamline your workflow and gain valuable insights from your data.