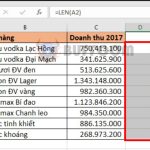Revealing 4 ways to insert tick symbols in Word and Excel
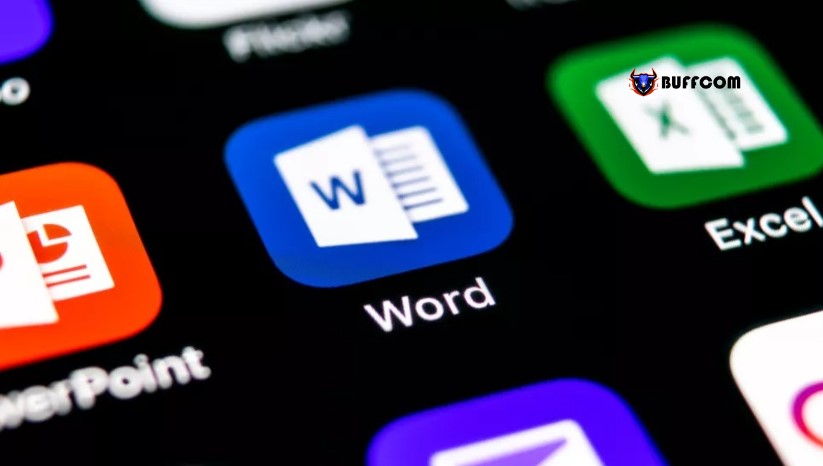
Revealing 4 ways to insert tick symbols in Word and Excel. Sometimes, when we are writing documents, we may need to use tick symbols ✓ to list information. In this article, Buffcom will show you how to insert tick symbols ✓ in Word and Excel.
During the process of experimenting with Word and Excel, Buffcom.net had some difficulty in figuring out how to insert tick symbols in these software programs. Fortunately, we have found some useful solutions to summon tick symbols ✓. Please follow the steps below.
There are several ways to insert tick symbols in Word and Excel, and the method below applies to Microsoft Office 365, Microsoft Word 2016, Microsoft Word 2013, Microsoft Word 2011, Microsoft Word 2010, Microsoft Word 2007, Microsoft Word 2008, and Microsoft Word 2004. As technology constantly changes and updates, the Buffcom.net team will try to provide you with the latest solutions, so stay tuned.
Method 1 – Copy and Paste – ✓ ✔ ☑ ✅ ✕ ✖ ✗ ✘
To copy and paste tick symbols (✓) or cross symbols (✕), you just need to select the symbols you want below, and then paste them into your document.
Select the characters below:
✓ ✔ ☑ ✅ ✕ ✖ ✗ ✘
To Copy – press Ctrl + C (remember to select the symbols first)
To Paste – move the cursor to where you want to paste the symbols, and then press Ctrl + V.
Method 2 – Use Font Shortcuts to Insert a symbols in Word and Excel
This method is quite common and involves using the “Wingdings 2” or “Webdings” font sets. These fonts can be selected from the familiar font menu in the Word interface. You can memorize the shortcuts in the table below to “summon” the tick mark and other slash marks (this method will only work if you select to use one of the two font types above).
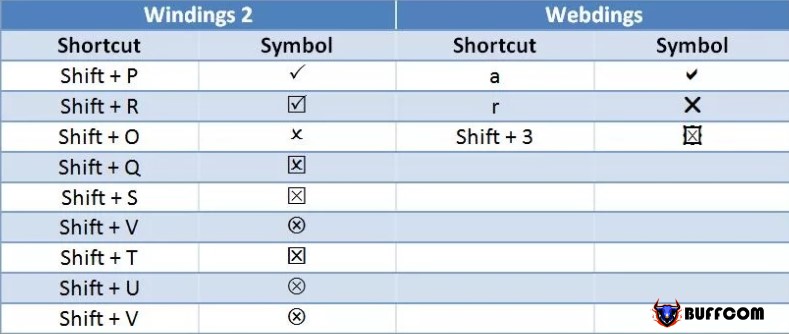
symbols in Word and Excel
Method 3 – Use the Symbol Command Feature to Insert a symbols in Word and Excel
You can also use the Symbol Command feature. Note that you will need to have Excel installed to use this feature. Open the “Insert” menu, look for the “Symbol” tab. In the Symbol tab, select “Font” and change the current font to “Wingdings.” The tick mark you need will be at the bottom of the list.
Another way is to access the “Start” menu and locate “Character Map” (found in System Tools). Choose the “Wingdings” font. When you hover over the icon, it will be enlarged for easy viewing, and there are many different tick mark patterns for you to choose from. Finally, copy and paste the tick mark into your text editor.
Method 4 – Use Character Code to Insert a symbols in Word and Excel
Another quick and convenient way is to use Character Code to insert a tick mark. Remember that you will need to use the numeric keypad (on the right side of the keyboard). Below Buffcom.net provides you with some common Character Codes to insert a tick mark and slash marks.
Change the font to “Wingdings.”
Using the numeric keypad (on the right side of the keyboard), hold down the Alt key and enter one of the following numbers:
Tick mark
ALT + 0252
ALT + 0254
Slash marks
ALT + 0251
ALT + 0253
Finally, don’t forget to change the font of the text you are editing back to its original font after inserting the tick symbols in Word and Excel. There are many ways to insert a tick mark into a standard Word document. The above methods will work depending on the version of Word you are using on your computer. Buffcom.net hopes this article will be somewhat helpful for your typing work. If you find it useful, please Like & Share to support the team in producing more quality articles.