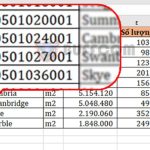4 Ways to Sum Horizontally in Excel
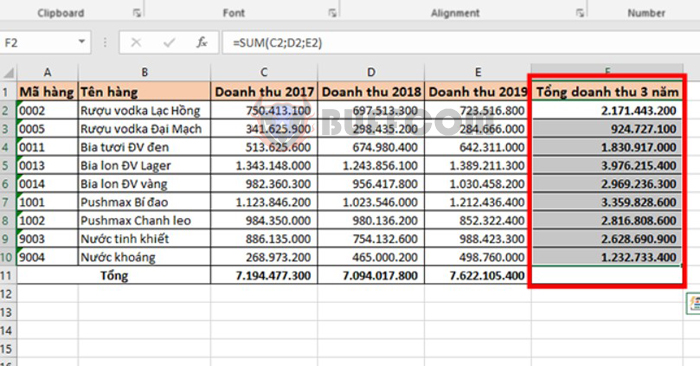
4 Ways to Sum Horizontally in Excel: Summing horizontally is considered the most basic and commonly used operation in Excel. However, not everyone pays attention to how many ways there are to calculate and which method is the fastest and most accurate for each calculation, worksheet. Please follow the following article to understand the ways to sum horizontally in Excel.
1. Use the + sign to sum horizontally
For example, we have a data table as shown below. To sum horizontally, use the + sign with the following formula:
=C2+D2+E2
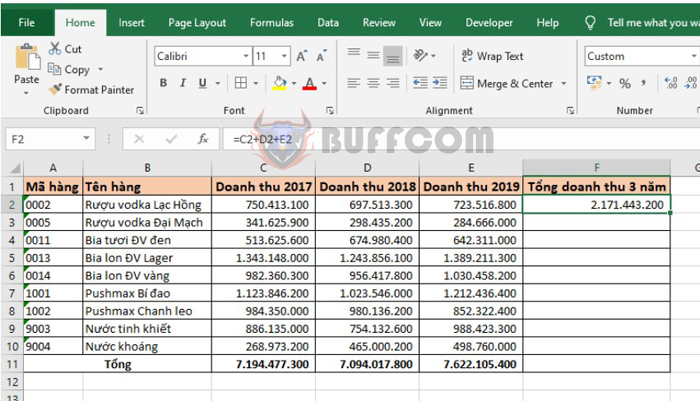
4 Ways to Sum Horizontally in Excel
Copying the formula for the cells below will give us the result:
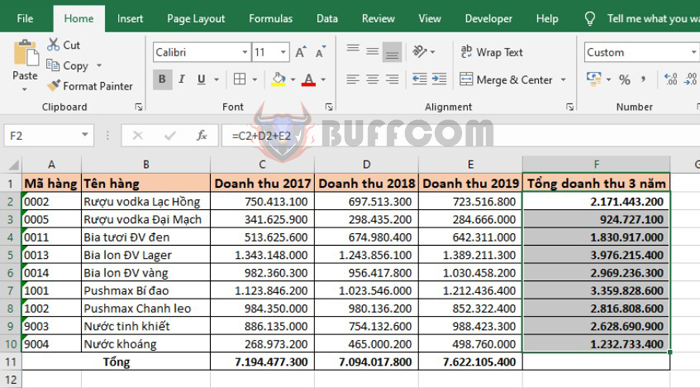
4 Ways to Sum Horizontally in Excel
2. Use the SUM function to sum horizontally
Function syntax: =SUM(number1,[number2],…)
Where:
- number1: Required argument, is the first number you want to add. That number can be 4, reference a cell like B6, or a range of cells like B2:B8.
- number2-255: Optional argument, is the second to 255th number you want to add. That number can be 4, reference a cell like B6, or a range of cells like B2:B8.
Applying the function structure above, we have the formula for summing horizontally as follows:
=SUM(C2:E2)
Copying the formula for all cells in the column will give us the result:
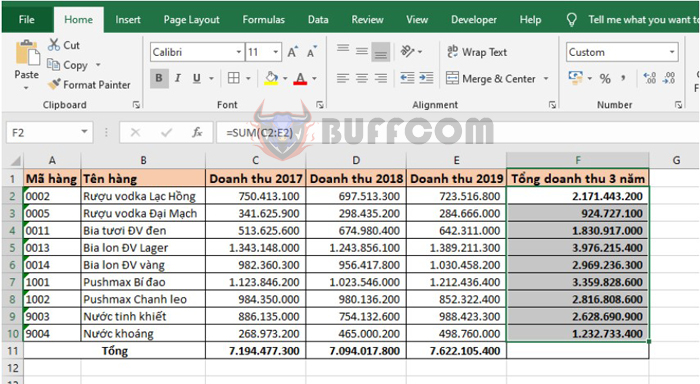
4 Ways to Sum Horizontally in Excel
Or you can also use the SUM formula as follows to sum:
=SUM(C2;D2;E2)
Copying the formula for all cells will give us the result:

4 Ways to Sum Horizontally in Excel
3. Use shortcut keys to quickly sum horizontally
In addition to the above 2 ways of entering formulas, we can use shortcut keys to quickly sum horizontally by placing the mouse cursor where we want to sum and then pressing the Alt + = shortcut key. Just like that, the SUM function will be applied to that cell to sum horizontally.
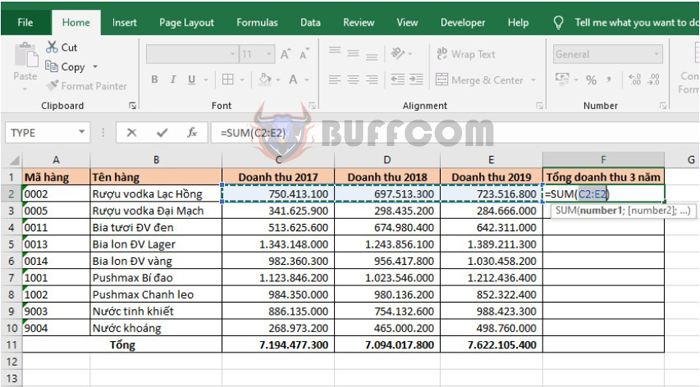
4 Ways to Sum Horizontally in Excel
If you want to sum multiple rows at once, just highlight those cells and press Alt + =. The result is that the SUM function will be applied to all the highlighted cells.
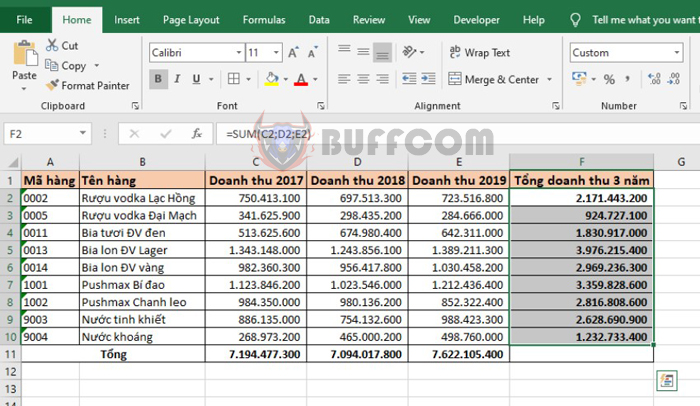
4 Ways to Sum Horizontally in Excel
4. Sum horizontally with AutoSum
Just place the mouse cursor where you want to sum and select the Home => AutoSum tab. Just like that, the Sum formula will be applied to quickly sum horizontally. If you want to sum multiple cells at once, just highlight those cells and select AutoSum.
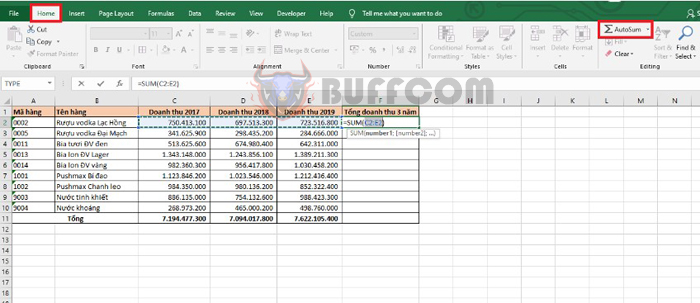
4 Ways to Sum Horizontally in Excel
Thus, the above article has instructed you on how to sum horizontally in Excel. Hopefully, the article will be useful for you in your work. Wish you success!