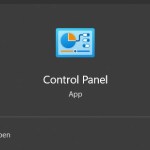How to disable Modern Standby on Windows 10/ Windows 11
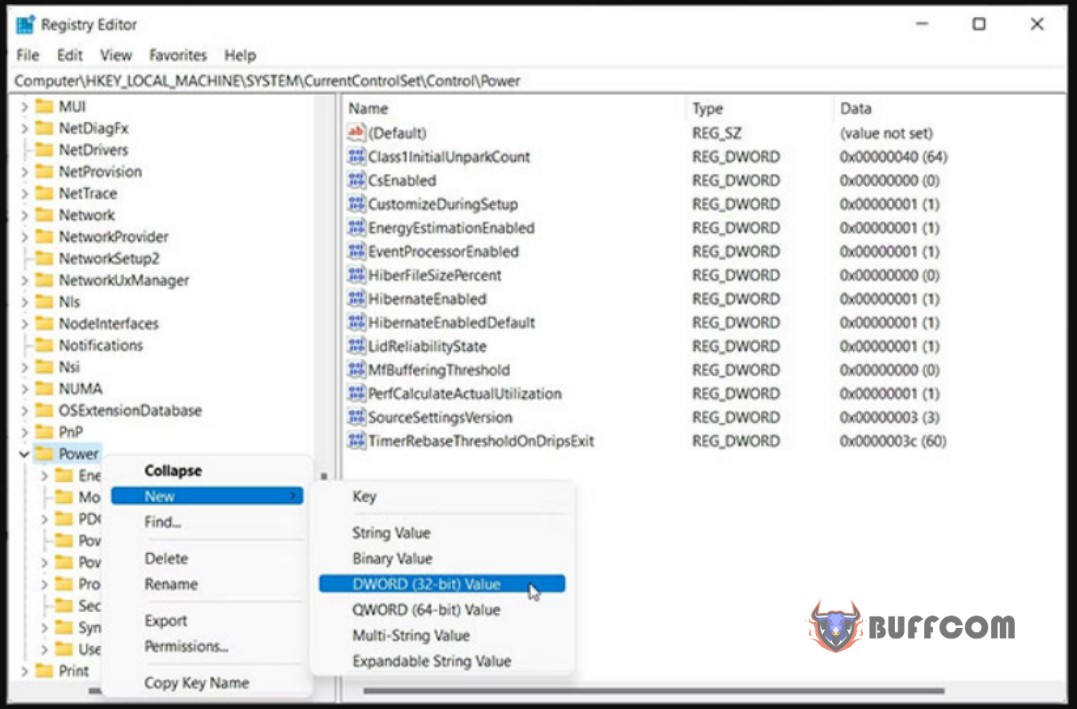
Modern Standby (S0) replaces the traditional low power consumption mode S3 in Windows 10 and 11. On Modern Standby-compatible systems, this feature enhances power management capabilities for connected devices.
Although there are other advantages when using Modern Standby, not everyone prefers this mode over the classic S3 sleep mode. If for any reason you need to disable Modern Standby on Windows 10 and 11, here’s how to do it.
What is Modern Standby on Windows and why should you disable it?
Introduced in 2020, Modern Standby (S0) is a newer sleep state and successor to the old Sleep Standby (S3) mode. It replaces the standard sleep feature and puts your laptop in a lower power state when idle.
In this sleep state, your system will be maintained at minimal power consumption to perform background tasks such as email syncing and internet notifications, etc…
It also features instant on/off capabilities, allowing you to switch between on and off states faster, similar to a smartphone.
On the other hand, Modern Standby is known to cause overheating and battery drain, hence forcing some users to disable the new power mode on their laptops.
Note that poor battery life and overheating laptop issues are frequent and may have various causes. In addition, due to the nature of Modern Standby, it requires the CPU to be active at all times, so the expected CPU temperature will increase slightly.
Before deciding to disable Modern Standby, try the following tips to improve battery life on Windows 11. You can also set a charging threshold for your laptop to increase battery life. In addition, you can also fix the overheating laptop issue by researching some basics about this problem.
If you still need to disable Modern Standby on Windows 11, follow the steps below.
How to check the current sleep state of the system
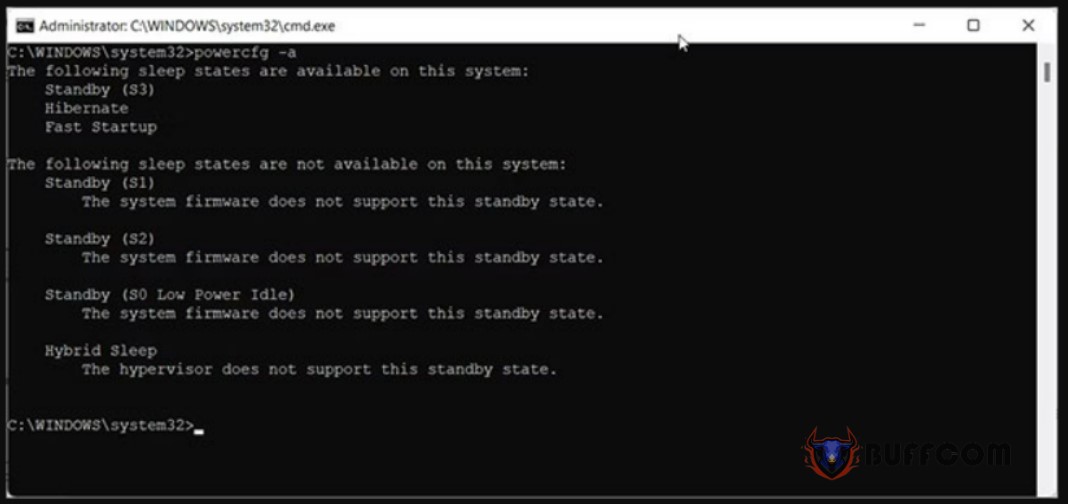 You can use the powercfg /a command in Command Prompt to view and configure the available sleep states of the system. Here’s how to use this command in Windows 11:
You can use the powercfg /a command in Command Prompt to view and configure the available sleep states of the system. Here’s how to use this command in Windows 11:
- Press Win + X to open the WinX menu.
- Next, click on Windows Terminal (Admin).
- In the Windows Terminal window, enter the following command and press Enter to execute: powercfg /a
- If the system reports Standby (S0 Lower Power Idle) Network Connected/Disconnected, then you have enabled Modern Standby.
- Next, check the Standby (S3) state. If you see the message “This standby state is disabled when S0 low power idle is supported”, it means you can disable Modern Standby to enable the old Legacy Standby (S3).
How to disable Modern Standby using registry script
You can use a registry script to disable Modern Standby in Windows 11 and 10. This is the easiest way to accomplish the task without having to navigate through the Windows registry.
Before you attempt any changes to your Windows registry, you should create a restore point. This will help you restore your system in case of any issues.
1.Press Win + R to open Run.
2. Type notepad and click OK to open a new Notepad file. 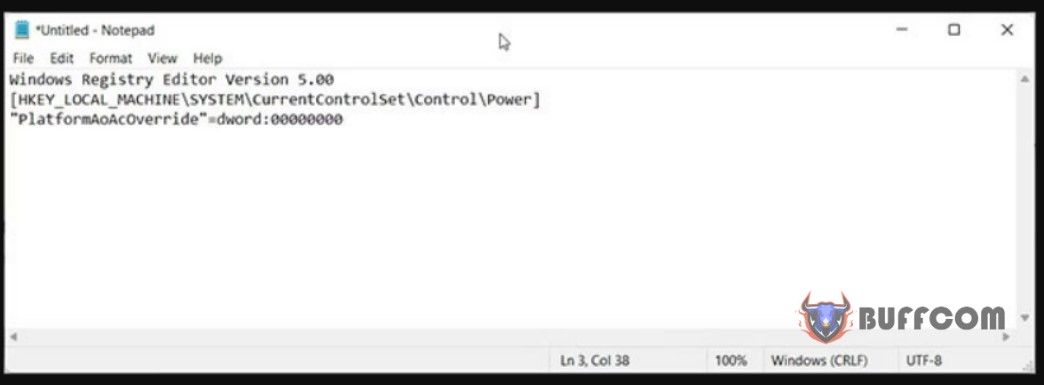
3. Copy and paste the following script into the Notepad file:
Windows Registry Editor Version 5.00
[HKEY_LOCAL_MACHINE\SYSTEM\CurrentControlSet\Control\Power]
“PlatformAoAcOverride”=dword:00000000
4. Next, click on File and select Save As. 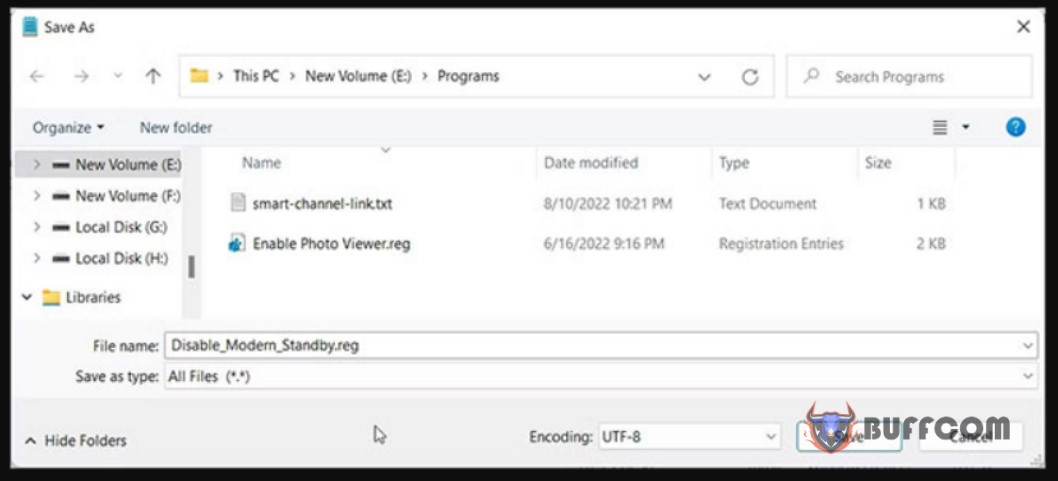
5. Enter the file name as Disable_Modern_Standby.reg.
6. Next, click on the drop-down menu for Save as type and select All files.
7. Click Save to save the registry file.
8. Next, double-click on the Disable_Modern_Standby.reg file and click Yes when prompted by UAC.
9. Restart your PC to apply the changes.
If you need to enable Modern Standby again, copy and paste the following script into a new Notepad file:
Windows Registry Editor Version 5.00
[HKEY_LOCAL_MACHINE\SYSTEM\CurrentControlSet\Control\Power]
“PlatformAoAcOverride”=-
Save the file as Enable_Modern_Standby.reg. Next, double-click on the saved file and wait for the script to execute. Restart your PC to see if Modern Standby has been enabled.
To confirm the changes, execute the command “powercfg /a” in Command Prompt with admin rights. If Legacy Standby (S3) is enabled, you will see the following:
The following Sleep states are available on this system:
- Standby (S3)
- Hibernate
- Fast Startup
Disabling Modern Standby via Command Prompt
 You can use Command Prompt to turn off Modern Standby on your PC. This method uses reg commands executed through Command Prompt to modify the Windows registry.
You can use Command Prompt to turn off Modern Standby on your PC. This method uses reg commands executed through Command Prompt to modify the Windows registry.
Follow the steps below to disable Modern Standby in Windows 11 using registry commands:
1. Press Win + X to open Run.
2. Click on Windows Terminal (Admin) to open Terminal with admin rights.
3. In the Windows Terminal window, copy and paste the following reg command:
reg add HKLM\System\CurrentControlSet\Control\Power /v PlatformAoAcOverride /t REG_DWORD /d 0
4. When the operation completed successfully message appears, close the Command Prompt.
5. If you need to re-enable Modern Standby, use the following command in the Windows Terminal window with admin rights:
reg delete “HKLM\System\CurrentControlSet\Control\Power” /v PlatformAoAcOverride /f
Make sure to restart your PC to apply the changes.
You can use the powercfg /a command mentioned above to check the sleep state and confirm the changes.
Disabling Modern Standby via Registry Editor
If the script and reg commands don’t work, you can manually modify the necessary registry entry to disable Modern Standby. Here’s how:
1.Press Win + R to open Run.
2. Type regedit and press OK to open Registry Editor. Click Yes if prompted by UAC.
3. In the Registry Editor, navigate to the following location. You can copy and paste the registry path into the Registry Editor to navigate quickly:
HKEY_LOCAL_MACHINE\SYSTEM\CurrentControlSet\Control\Power
4. Here, right-click on the Power subkey and select New > DWORD (32-bit) Value.
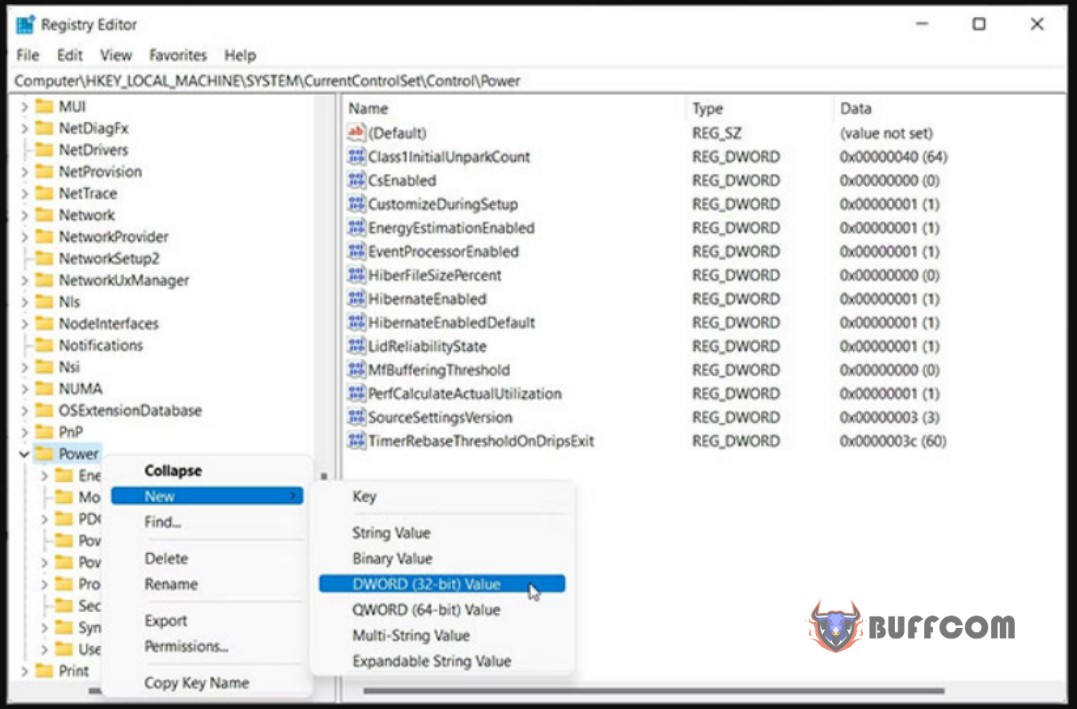 5. Rename the value to PlatformAoAcOverride.
5. Rename the value to PlatformAoAcOverride.
6. Right-click on the PlatformAoAcOverride value and select Modify.
7. In the value data field, enter 0 and click OK.
 8.Close the Registry Editor and restart your PC.
8.Close the Registry Editor and restart your PC.
Modern Standby is not suitable for everyone. For many users, Modern Standby has led to poor battery life and overheating issues.
You can address this issue by setting your device to Hibernate mode instead of Sleep when you close the lid. Additionally, consider optimizing your energy usage in Windows 11 to increase battery life.