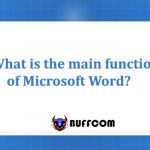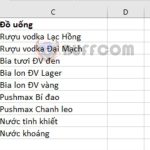A few quick and easy ways to number items in Excel
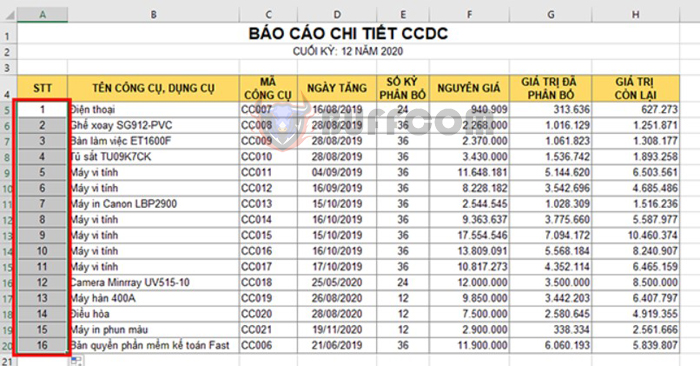
A few quick and easy ways to number items in Excel: To number items in Excel, you may usually input the first two numbers in the column, select and drag them down to fill in the rest of the column. This method is often used for numbering small data sets. However, when dealing with thousands of data, manually numbering items this way can lead to errors. Excel has an automatic feature to number items without manual intervention. This article by Buffcom.net will guide you through a few ways to number items in Excel for specific use cases.
1. Numbering items by dragging the mouse
To number items in Excel, first input the first two numbers (1 and 2) into the first two cells of the column. Next, select and drag them down to the bottom-right corner of the table.
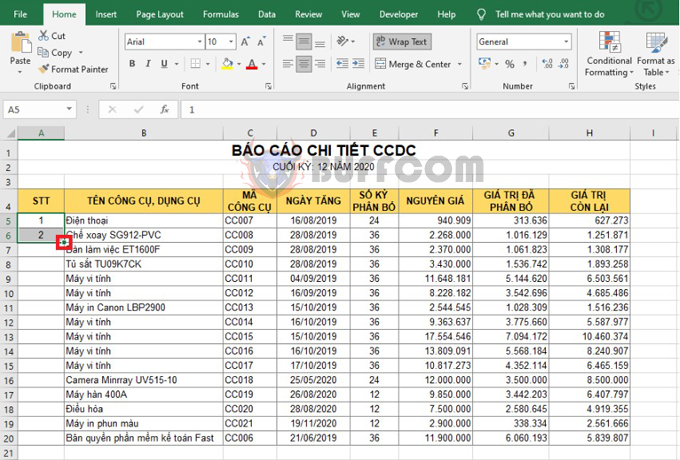
A few quick and easy ways to number items in Excel
That’s all it takes to successfully number items quickly.
2. Numbering items using the Fill tool
To use the Fill tool to number items, first input the first number you want to use into the first cell of the column. Next, select Home => Fill => Series.

A few quick and easy ways to number items in Excel
This opens the Series dialog box, where you should check Columns and Linear. Then input Step value as 1 and Stop value as the total number of items to be numbered. For instance, if there are 16 items to be numbered, input 16. Finally, click OK to finish.
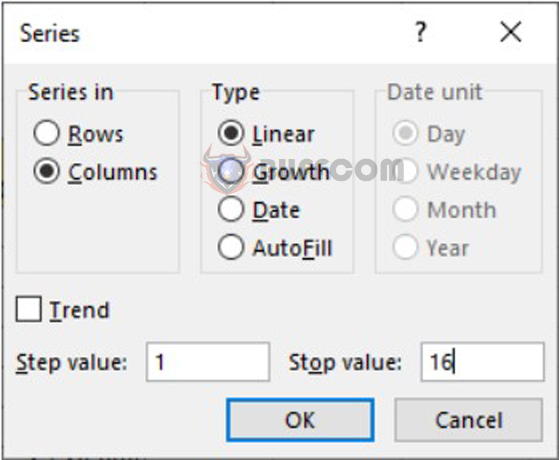
A few quick and easy ways to number items in Excel
That’s all it takes to quickly number items in the table.
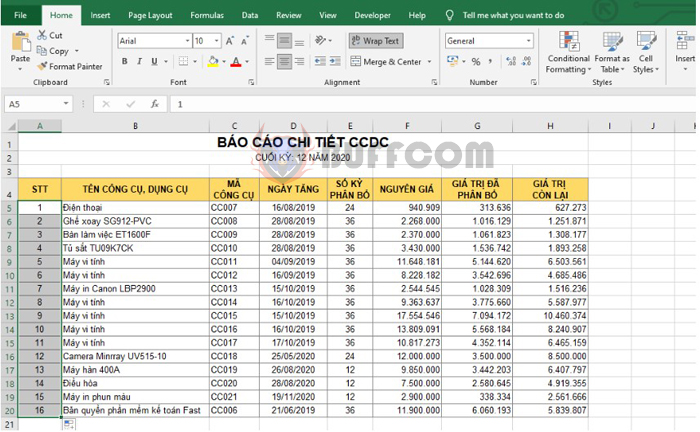
A few quick and easy ways to number items in Excel
3. Using a formula to number items
To use a formula to number items, first input the first number into the first cell of the column. Next, in the second cell, input the formula =A5+1, as shown below. The result will be the first number (1) plus 1, which is 2.
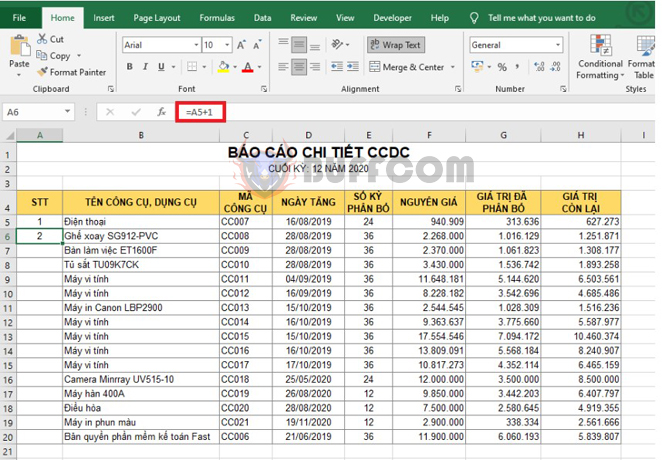
A few quick and easy ways to number items in Excel
Next, copy the formula to the remaining cells in the column to number all items quickly.
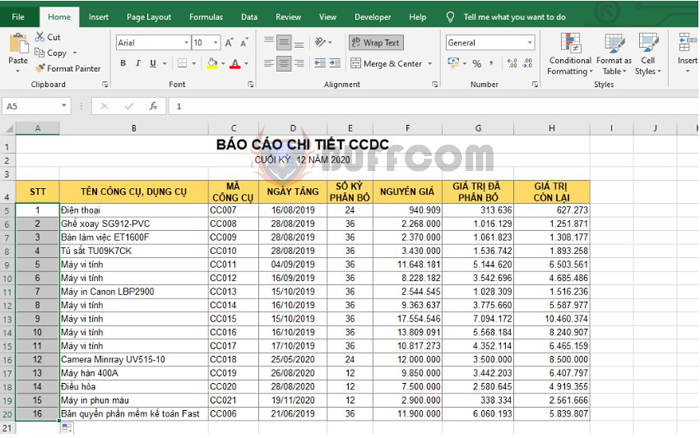
A few quick and easy ways to number items in Excel
This article has shown you a few ways to number items in Excel. Hopefully, it will be useful to you in your work. Good luck!