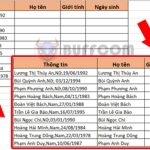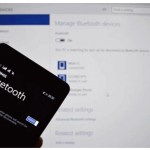How to Quickly Add a Calculator to Excel
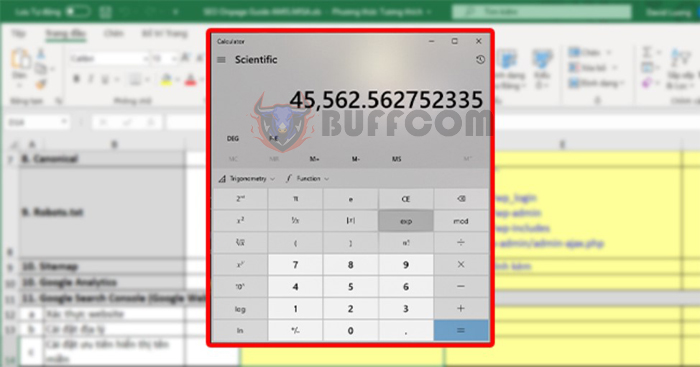
How to Quickly Add a Calculator to Excel: When working with data tables in Excel, you may need to perform simple or complex calculations. Although Excel has trigonometric functions and calculation formulas, the usage can be quite complex. What if you need to perform quick calculations? The solution is to add a calculator to Excel. With a calculator, you can perform various calculations and conversions quickly. This article will guide you through the steps to add a calculator to Excel. Let’s get started!
Step 1: Select More Commands…
On the Excel interface, click the arrow icon above the toolbar, and then select More Commands…
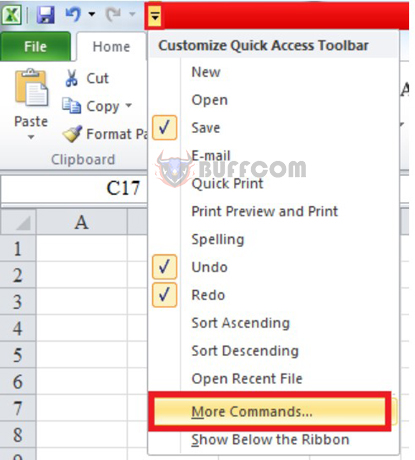
How to Quickly Add a Calculator to Excel
Step 2: Select Quick Access Toolbar > Commands Not in the Ribbon > Calculator > Add
The Excel Options window will appear on the screen. Here, select the Quick Access Toolbar on the left. Then, choose Commands Not in the Ribbon from the Choose commands from menu. Below, tick the box next to Calculator, and click the Add button. You will see the calculator added to the list on the right. Finally, click Ok to complete the process.
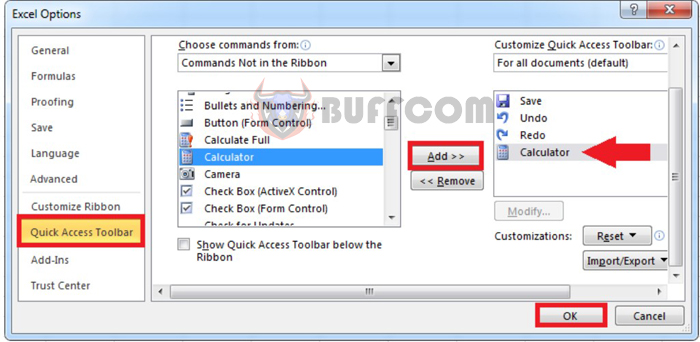
How to Quickly Add a Calculator to Excel
After returning to the Excel interface, you will see the calculator icon on the toolbar. Simply click on the icon to open the calculator and perform calculations. Adding a calculator to Excel will make your calculations easier without the need for additional external tools.
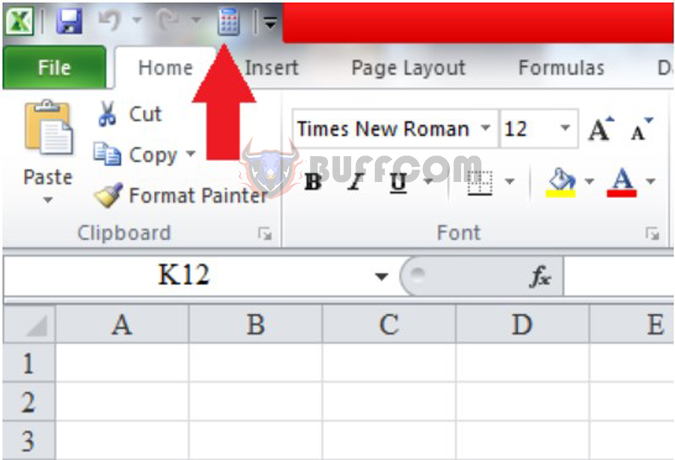
How to Quickly Add a Calculator to Excel
Step 3: Perform Calculations
When you click on the calculator icon, the calculator interface will appear. To choose calculation modes, click on the View menu.

How to Quickly Add a Calculator to Excel
Then, you will see different calculation modes to choose from, as shown in the image below.
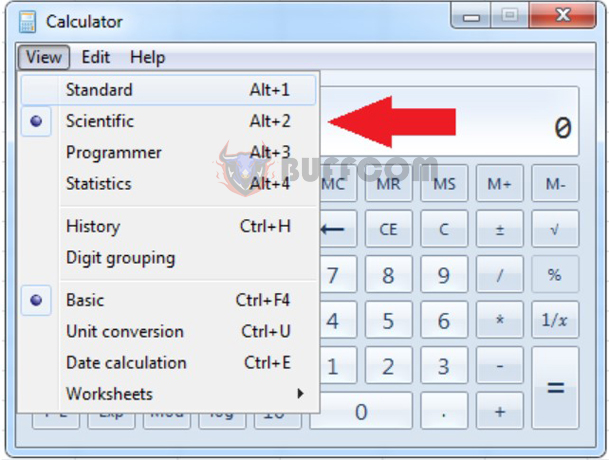
How to Quickly Add a Calculator to Excel
For example, if you choose Scientific mode, the calculator will display a worksheet with simple arithmetic operations, as well as exponential, trigonometric functions such as cos, sin, and tan.
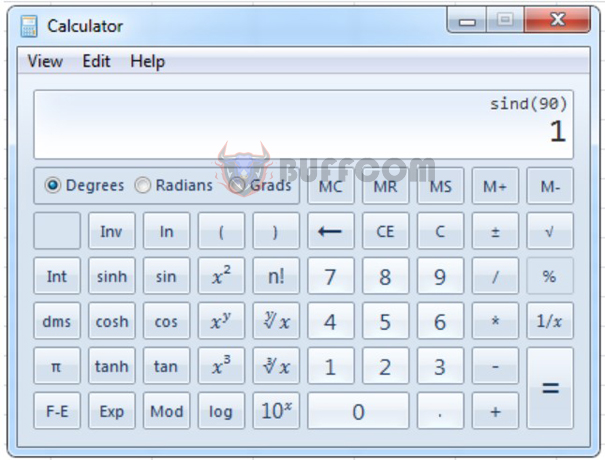
How to Quickly Add a Calculator to Excel
Moreover, when you click on the calculation mode list, you will see a Converter section, which allows you to convert units. The calculator also supports unit conversions for weight, speed, time, and more.
All calculation results will be saved in the calculator’s history for later reference. In the calculator interface, the MS button is used to memorize a value. The MR button is used to recall the value of a calculation. The MC button is used to clear the calculator memory.
In conclusion, the ability to quickly add a calculator to Excel can be a valuable tool for anyone who regularly works with data. By following the steps outlined in this article, users can easily access a powerful calculator that includes a range of advanced functions and unit conversions. With this tool at their disposal, users can save time and streamline their workflow, enabling them to be more productive and efficient in their work. So why not give it a try and see how it can benefit you?