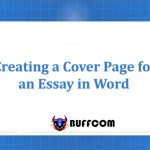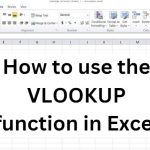How to Rotate a PDF File Quickly and Easily 2023

How to Rotate a PDF File Quickly and Easily. Sometimes PDF documents are rotated, upside down, or skewed, making it difficult for readers to view them. To fix this problem, Buffcom.net will show you how to rotate PDF files easily and conveniently.
Is your PDF file upside down, with excess white space, or an unwanted size? Don’t worry, in this tutorial, Buffcom.net will provide you with a collection of quick and easy tips to rotate PDF files. The methods include using online tools or tools that are already available on your computer.
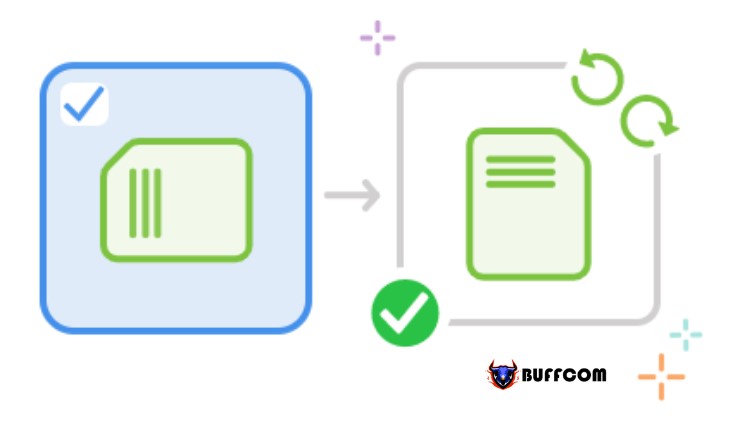
How to Rotate a PDF File Quickly and Easily
Simple ways to rotate PDF files
Rotate PDF files with Foxit Reader
Rotating PDF files in Foxit Reader is a basic feature for non-expert users, even for those who are new to using computers. The steps to use this feature are very easy, and we will guide you through each step below:
Step 1: Before starting, you need to download and install the Foxit Reader software.
Step 2: If you have already installed the software, but your computer does not automatically open the PDF file with Foxit Reader, right-click the PDF file and choose Open with > Foxit Reader.
Step 3: On the Foxit Reader interface, you will see two icons: Rotate Right and Rotate Left used to rotate the file to the right or left.
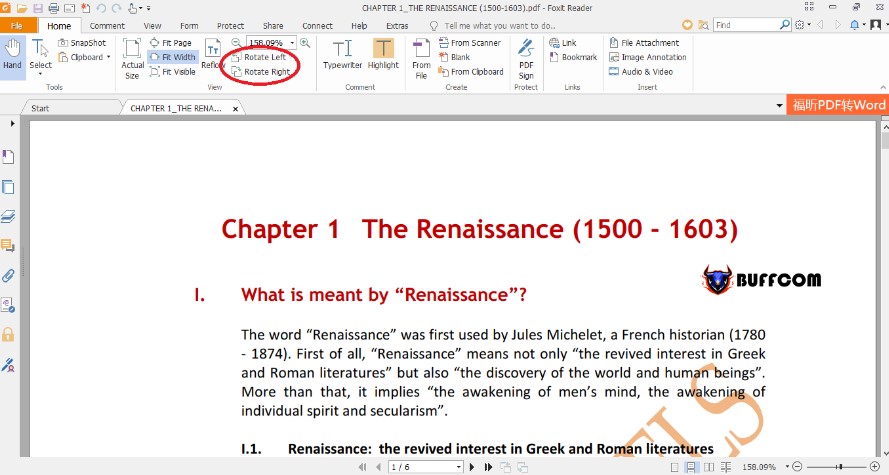
How to Rotate a PDF File Quickly and Easily
Step 4: If you click Rotate Left, your PDF file will be rotated to the left as shown in the example below.
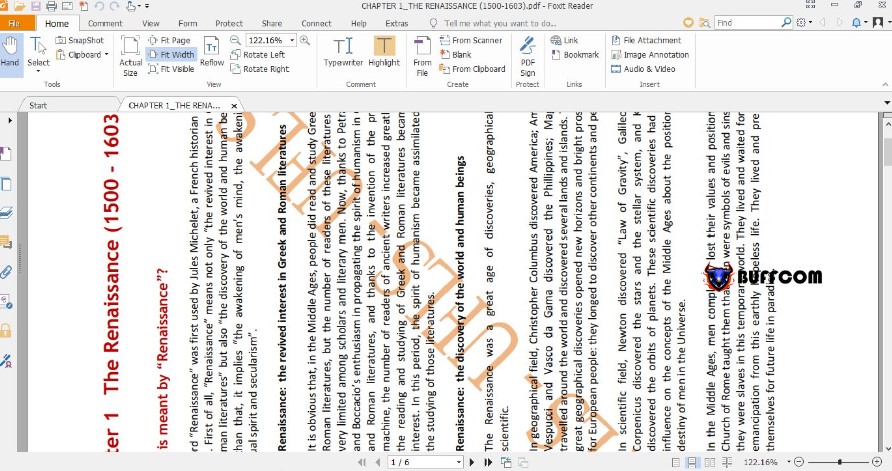
How to Rotate a PDF File Quickly and Easily
Step 5: Another faster way to rotate a PDF file is to right-click the PDF file and choose Rotate Right to adjust the text back to its previous state.
Rotate PDF files with Acrobat Reader
Before learning how to use Acrobat Reader to rotate files, you need to know that there are two types of file rotations in Acrobat Reader: non-fixed and fixed rotations. The former is only a temporary PDF file rotation, and when the file is closed, the state of the PDF file will return to its original position.
To do this, open a PDF file in Acrobat Reader, select View on the menu bar, then choose Rotate View, and then choose to rotate 90 degrees clockwise or counterclockwise. Acrobat free users can use this feature.
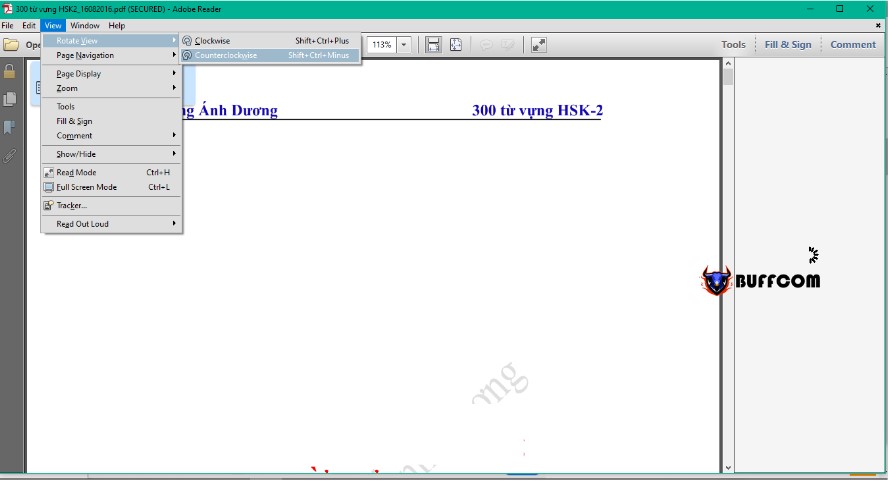
How to Rotate a PDF File Quickly and Easily
The second type is fixed rotation, and this feature is only for paid users. On the menu bar, select View > Tools > Organize Pages > Open. In the new toolbar that appears, you can enter the page number to rotate. You can choose the page to rotate in thumbnail view mode. To do this, press Shift to select contiguous pages or use the Ctrl key to select multiple pages. Then click on one of the two rotate icons to the left or right of the page number box in the toolbar.
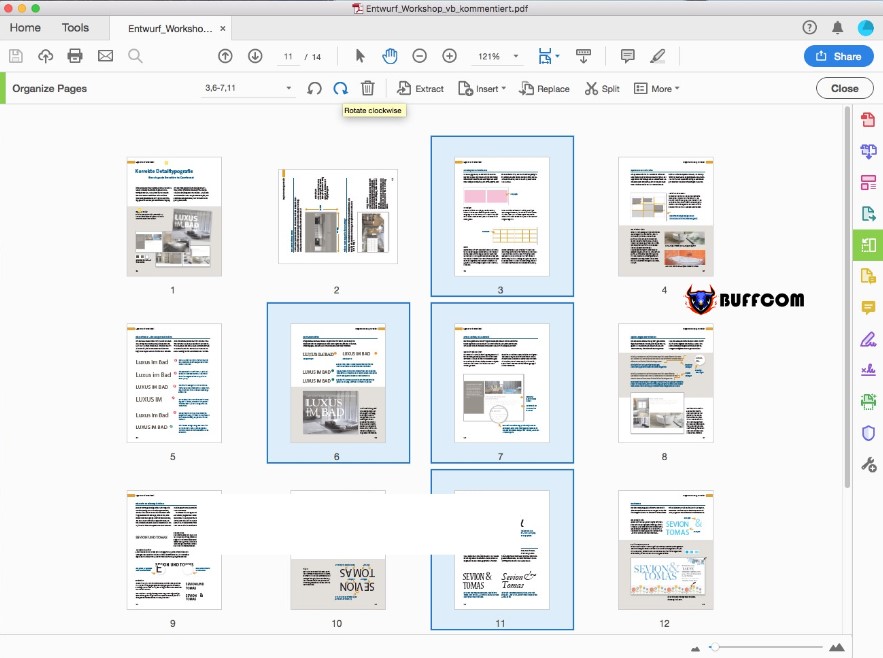
How to Rotate a PDF File Quickly and Easily
To rotate individual pages, hover your mouse over the page you want to rotate, and the two rotation icons will appear on the thumbnail of that page for you to click.

How to Rotate a PDF File Quickly and Easily
How to Rotate PDF Pages Straight
Usually, PDF pages are scanned or skewed by a few degrees. Acrobat Reader provides an automatic feature to straighten scanned text. To do this, select View on the menu bar, then choose Tools and Enhance Scans > Open. The Enhance command will appear below the page. Choose Scanned Document and customize further at the bottom bar. Click Enhance to start straightening pages or remove wrinkles or folds.
Online PDF rotation tools
Online PDF rotation services include:
https://smallpdf.com/rotate-pdf
 https://tools.pdf24.org/en/rotate-pdf-pages
https://tools.pdf24.org/en/rotate-pdf-pages
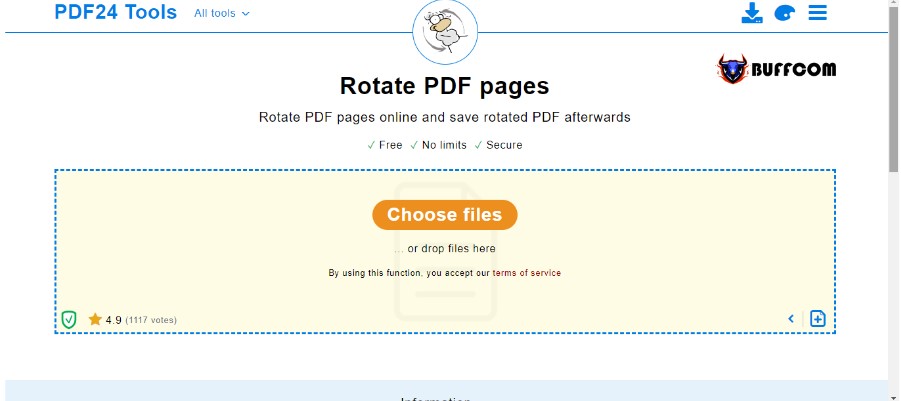 https://www.sodapdf.com/rotate-pdf/
https://www.sodapdf.com/rotate-pdf/
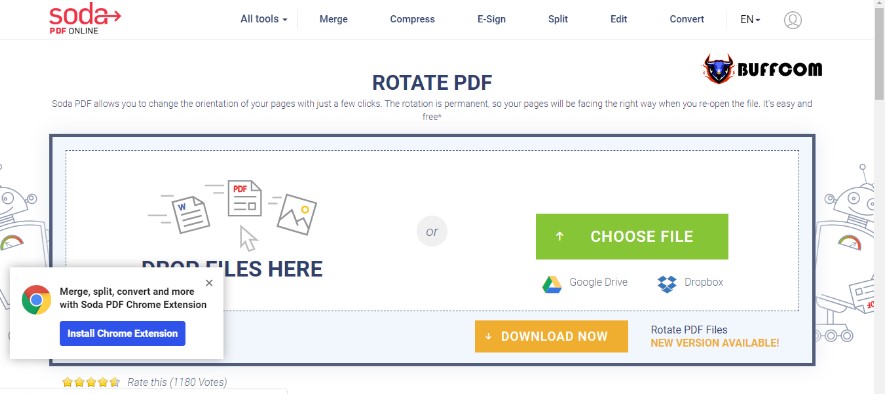 http://www.rotatepdf.eu/index.html
http://www.rotatepdf.eu/index.html
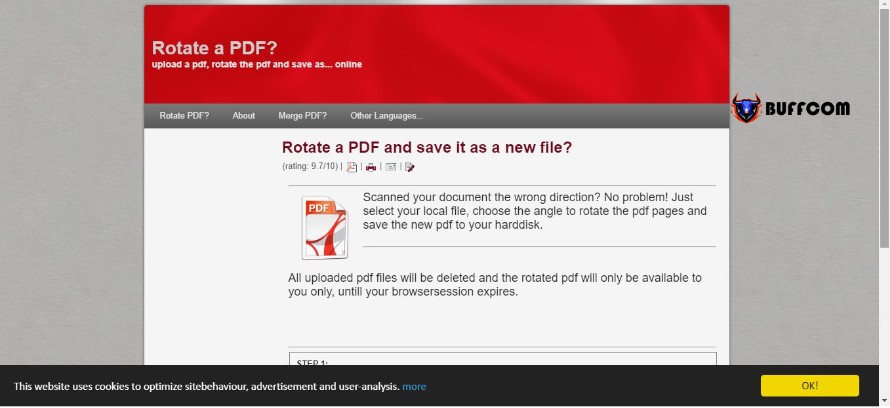 https://www.rotatepdf.net/
https://www.rotatepdf.net/
 The rotatepdf.net, rotatepdf.eu, and sodapdf.com services usually rotate all pages in a PDF file. To rotate individual pages, you need to split the text first. Conversely, PDF24 Tools and Smallpdf allow users to rotate each page separately in all directions.
The rotatepdf.net, rotatepdf.eu, and sodapdf.com services usually rotate all pages in a PDF file. To rotate individual pages, you need to split the text first. Conversely, PDF24 Tools and Smallpdf allow users to rotate each page separately in all directions.
Rotate a PDF file using an offline tool
Mac users have fewer options, but they have a powerful built-in tool on their computer – Preview. In the Tools menu, there are commands to rotate pages clockwise or counterclockwise.
In addition, OpenOffice also provides a PDF rotation feature. To do this, open the PDF document in OpenOffice, select the page, select “Position and Size” in the menu, and rotate the page using the toolbar. Then export the file as a PDF document.
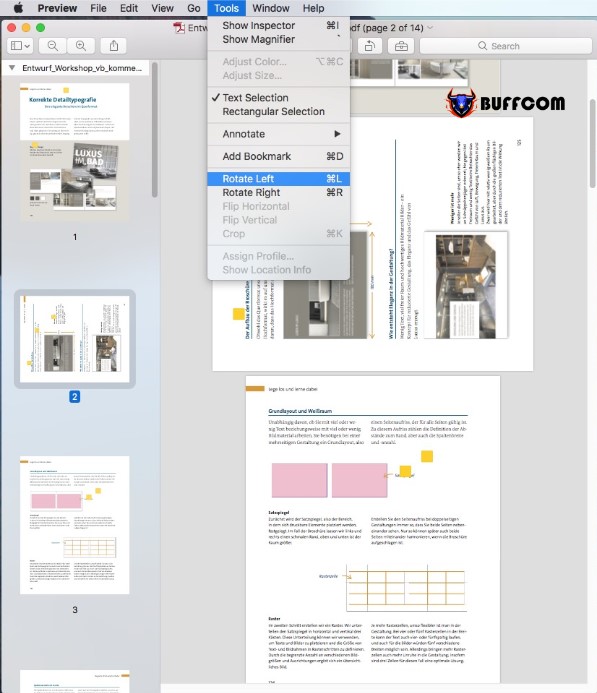 Conclusion
Conclusion
That’s Buffcom.net’s guide to simple PDF rotation tips in no time that anyone can do. If you have any comments or questions, please leave them in the comments section below!