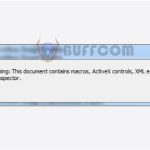How to create 2 Excel charts on the same graph?
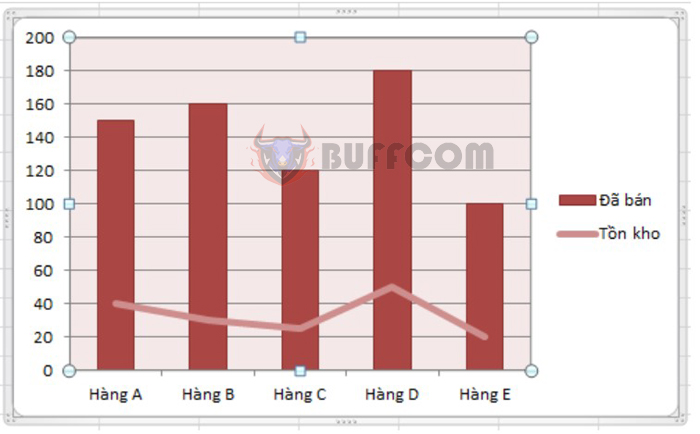
How to create 2 Excel charts on the same graph?: Assuming that you want to create a combined column chart and a line chart, what steps do you need to take? You can draw two separate graphs, but this is not always the best solution. The best solution is to combine them on the same graph, meaning that you will draw two charts on the same Excel graph. This article will guide you through the steps of creating two Excel charts on the same graph.
Step 1: Select Insert > Column > 2-D Column
First, at the Excel interface, the user needs to have a data table to create a chart. We already have a data table as shown below to represent it in the form of a chart:
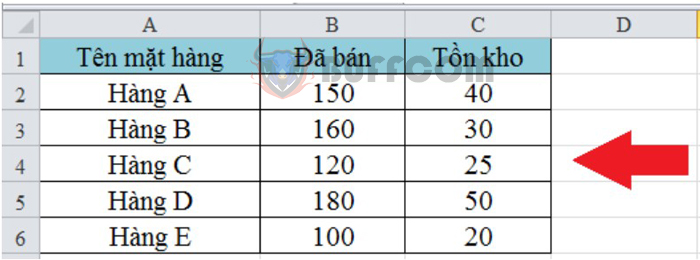
How to create 2 Excel charts on the same graph
First, you highlight the data table, then select the Insert tab on the toolbar. Next, you click on the Column option to draw a column chart. Since the table above has two criteria, we continue to select the 2-D Column option. You will understand better by observing the following image:
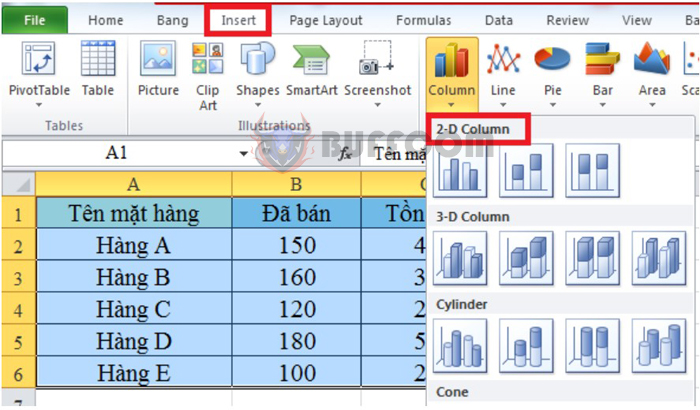
How to create 2 Excel charts on the same graph
After that, you will get a chart corresponding to two columns as shown below. The dark blue column represents the sold items, and the light blue column corresponds to the inventory.
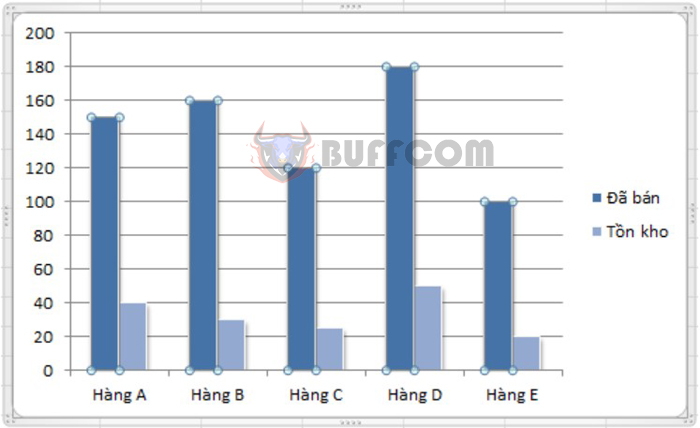
How to create 2 Excel charts on the same graph
Step 2: Select Change Chart Type… to change the chart type
At the chart, right-click and select Change Chart Type… to change the chart type.

How to create 2 Excel charts on the same graph
1. Column chart
At this point, the Change Chart Type window appears on the screen to provide options for you. To change the type of the column chart, select Column. You choose the appropriate column of data and then click OK to complete.
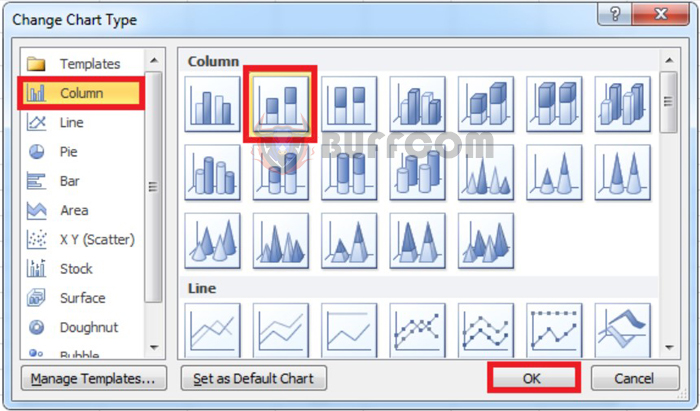
How to create 2 Excel charts on the same graph
After that, you will get a complete column chart as shown below. At this time, the two previous chart columns have been combined and represented by different colors.

How to create 2 Excel charts on the same graph
You can also choose different chart types depending on your usage needs.
2. Combined line and column chart
In case you want to draw a combined line and column chart, left-click on the criterion you want to convert to a line type. Then click on Change Series Chart Type.
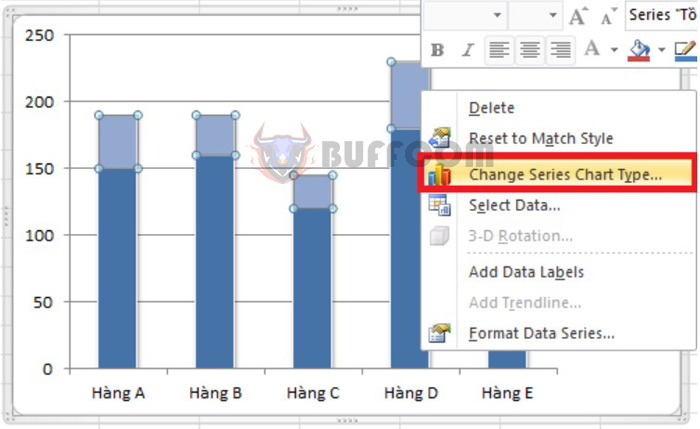
How to create 2 Excel charts on the same graph
In the Change Chart Type window, click on Line to represent the line chart. Then you choose the appropriate type of line chart and click OK to complete.
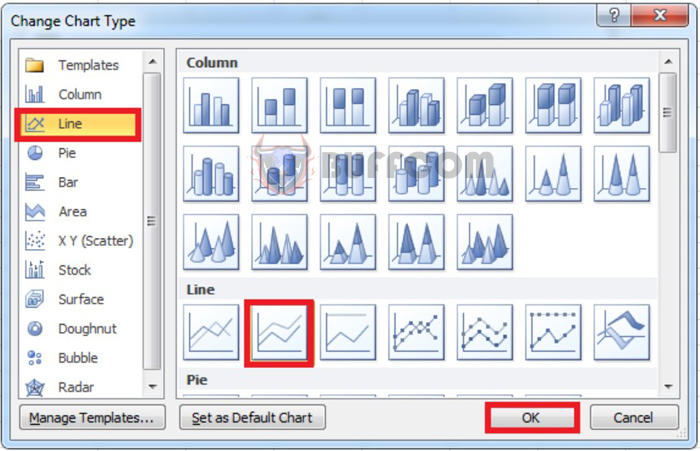
How to create 2 Excel charts on the same graph
At that time, the new chart will be displayed on the screen. The inventory criterion has been converted to a line type.
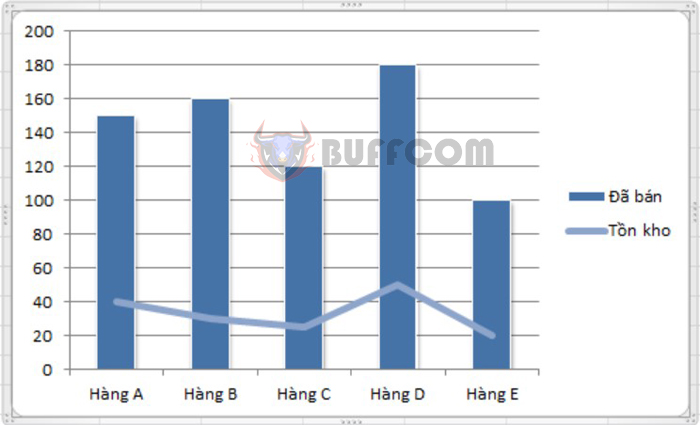
How to create 2 Excel charts on the same graph
The new chart will then be displayed on the screen. The inventory level metric has been converted to a line chart as desired.
If you want to adjust the chart, click on the Design tab. Finally, you have created a complete graph like the one shown below.
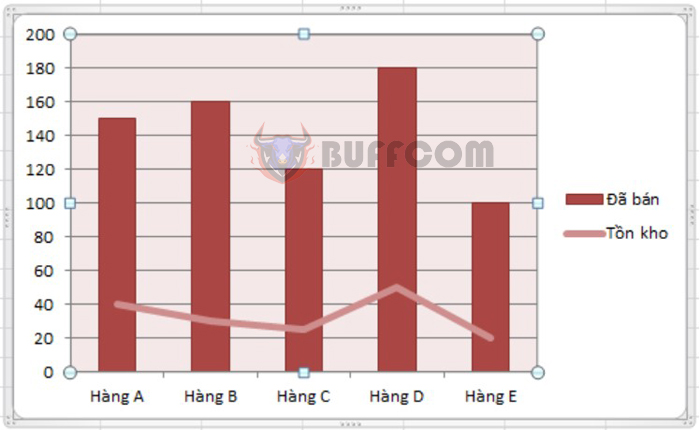
How to create 2 Excel charts on the same graph
Different chart types can help users better visualize and understand numerical data. Therefore, mastering various chart types is essential in Excel.
This article has provided instructions on how to create two Excel charts on the same graph. Hopefully, this article has provided useful information for readers. Good luck with your implementation!