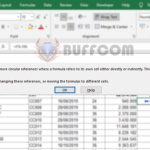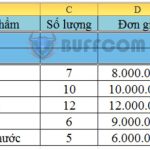How to fix reverse date error in Excel
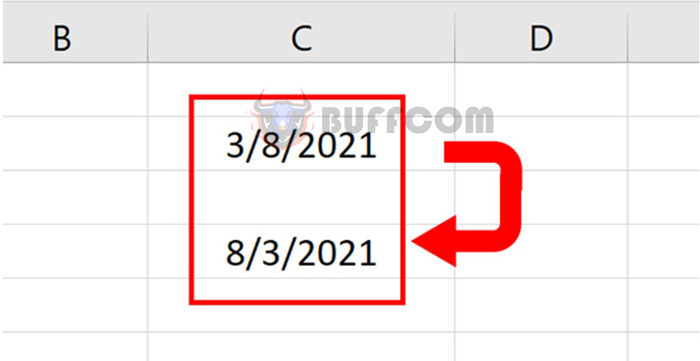
When working with Excel, it is easy to encounter a situation where the date format is entered incorrectly. The sequence is reversed to show the month first, then the day, and the year, even though you have entered the correct order. This problem occurs when using the English language, and many people do not know how to solve it. This article will show you how to fix the reverse date error in Excel. Please follow along.
If you enter a date greater than 12, your date format will not be reversed. Excel will treat it as normal data. To check, look at the Number section in the Home tab on the toolbar. When you enter data, it will still be in the General format. If it changes to another data type, use the two methods below:
Method 1: Write the date in a character data cell.
Typically, in Excel, when you enter a date format, it will be converted to the Date data type. And at that time, it will be reversed to show the month before the day and then the year.
Depending on your intended use, choose the appropriate data type. If you only want to use it to record dates in Excel, you can set the data type to General. To do this, enter a single quote before entering the date data. Then, the data after it will be General.
For example, if you enter data into the cell as shown below, the result will be the date written correctly in order.
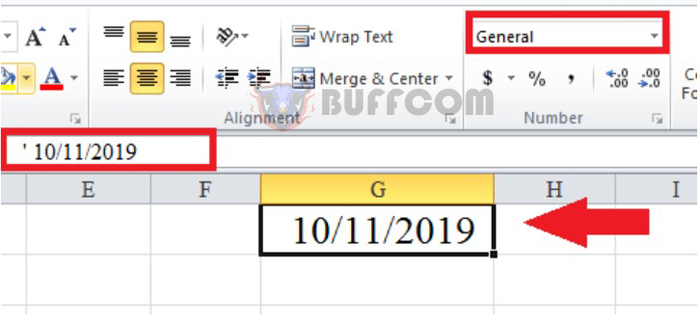
How to fix reverse date error in Excel
Method 2: Adjust the date order in the Format Cells dialog box.
This method is commonly used and more effective, especially when you need to calculate. To check whether the date order is reversed or not, use the TODAY function. In the data entry cell, enter the formula =TODAY(). This function will return the current date.
In the image below, when you enter the formula, the result is the date arranged in the correct order. However, what if the result is reversed to 03/07/2021?
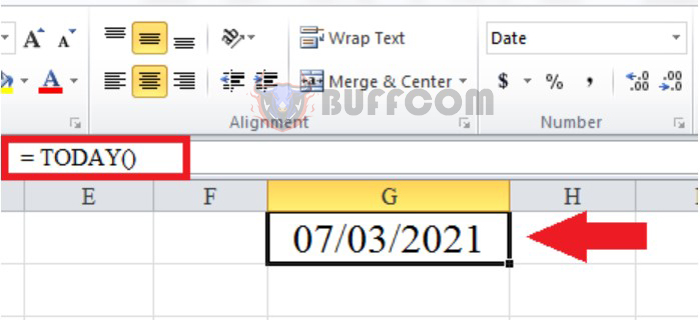
How to fix reverse date error in Excel
To fix this, you need to follow these steps:
Step 1: Select Home > Number.
First, select the Home tab on the toolbar and then click the drop-down arrow in the Number section.

How to fix reverse date error in Excel
Step 2: Open the Format Cells dialog box
The Format Cells dialog box will appear on the screen. In this dialog box, you can customize the data types that you want.
Next, look at the Category section and select Date to adjust the date format. Then, in the Locate section, find and select Vietnamese.
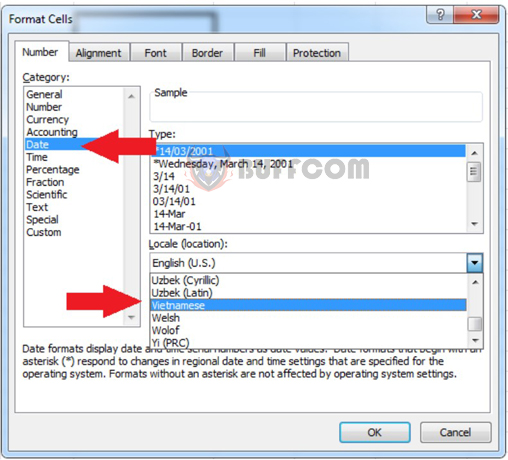
How to fix reverse date error in Excel
In the Type section, you will see various date formats with the day before the month. Choose a display format you prefer and click OK.
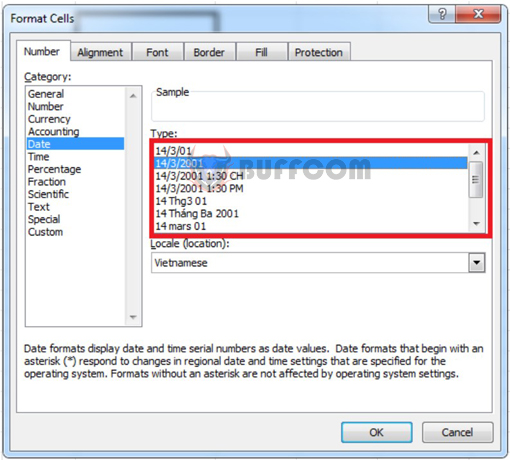
How to fix reverse date error in Excel
Then, use the TODAY function to re-enter the date and verify the order of the day, month, and year. The result will be as shown below, with the correct order of the date.

How to fix reverse date error in Excel
In this article, we have shown you how to fix the issue of reversed dates in Excel. We hope this article provides useful information to our readers. We wish you success in your implementation!