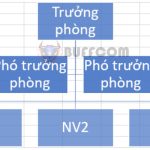How to adjust the brightness of a computer or laptop screen
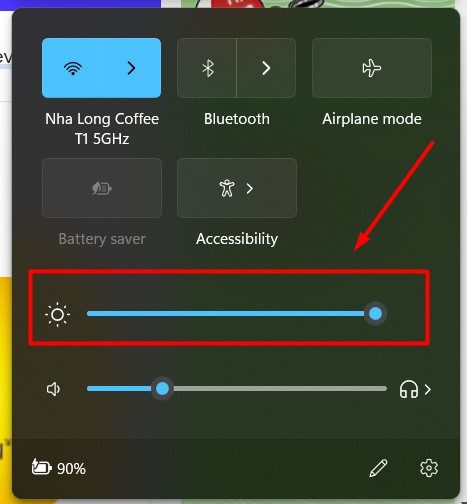
The brightness of a computer screen is one of the factors that affects your eyesight the most. Working continuously with high brightness can lead to eye strain and fatigue, as well as shorten the lifespan of your laptop battery.
In this article, we will guide you through 12 ways to adjust the brightness of a Windows 10 screen to protect your eyesight and extend the life of your laptop battery. Additionally, if you are using Windows 7 and want to adjust the brightness of your computer screen to protect your eyesight and extend the life of your laptop battery, you can refer to the steps provided here.
Adjusting the brightness of a desktop computer screen
On a desktop computer or external monitor, you will not find an option to adjust the brightness of the computer screen in settings, as you would on a laptop from the notification center. Usually, you will have to adjust it using the physical buttons on the side of the screen (usually on the side or bottom edge).
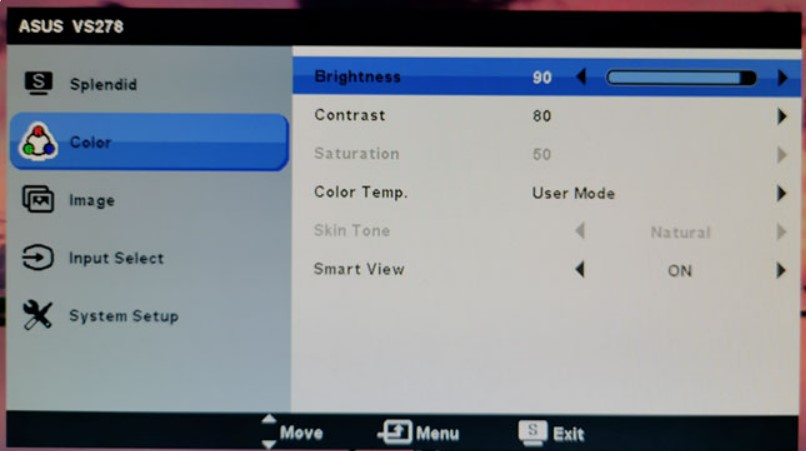 Because each screen has different button arrangements, it is difficult to provide specific instructions. Basically, press the button, go to the Brightness option, and increase or decrease the value to adjust the brightness of the screen.
Because each screen has different button arrangements, it is difficult to provide specific instructions. Basically, press the button, go to the Brightness option, and increase or decrease the value to adjust the brightness of the screen.
Some high-end screens will have a dedicated button to adjust brightness (either at the front or on the side of the screen). If your PC screen does not have this button, try pressing the buttons and searching through each menu. Consult the screen user manual to find it more quickly.
Adjusting the brightness of a laptop screen
Adjust the screen brightness using the keyboard
Most laptop keyboards have a screen brightness adjustment key to quickly increase or decrease the brightness. Usually, these keys are located with the F keys – from F1 to F12 – or within the left and right arrow keys. To adjust the screen brightness, find the corresponding icon – usually a sun icon or something similar – and press the keys.
These are usually function keys, meaning you have to press and hold the Fn key on the keyboard, usually located near the bottom left corner of the keyboard, while pressing them. 
If your laptop does not have a separate brightness adjustment key, please see the following ways to adjust the brightness of the screen.
Adjust the screen brightness using the Action Center
Step 1: Click on the Action Center icon in the bottom right corner of the screen to open it.
Step 2: On the Action Center panel, click the brightness tile like the image below to increase or decrease the screen brightness. If you do not see the brightness tile, click the Expand button.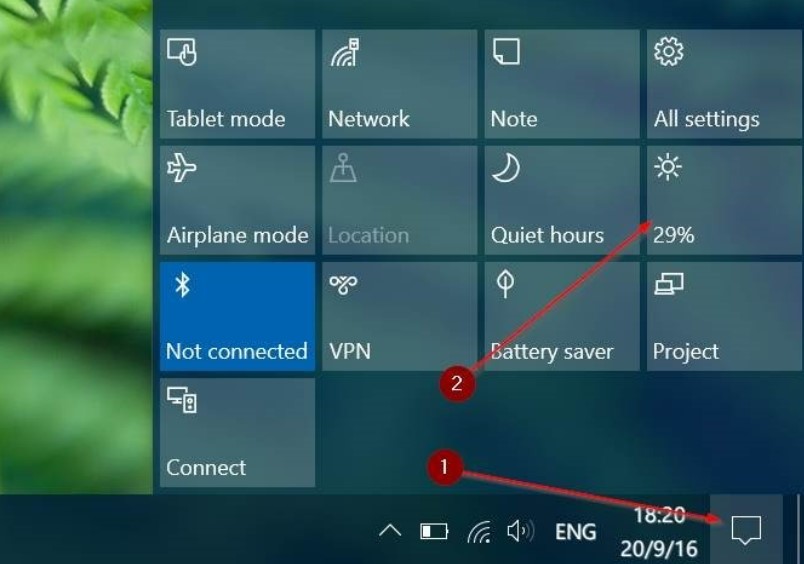
For recent Windows 10 versions, the screen brightness slider in the Action Center is located right below the quick actions section. 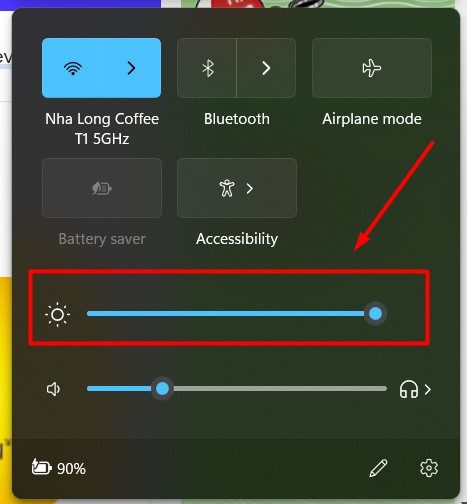
Adjust screen brightness from Settings
Press Windows+I key to open Settings and go to System > Display. Under Brightness and color, use the Change brightness slider. Moving to the left will make the screen darker, while moving to the right will make it brighter.
If the slider is not available, there are 2 cases. If you are using an external monitor, use the buttons on it to adjust the brightness. If not, you need to update the display driver.
To do this, press Windows+X and click on Device Manager. Expand Display adapters and then right-click on the graphics card. Click on Update driver and follow the instructions.
Adjusting computer screen brightness
Why is my laptop screen so dark?
Anything from a faulty display driver to a defective screen could be the cause of a dim or dark screen. However, the most common reason is incorrect screen brightness settings in Windows 10. But before you start increasing screen brightness, observe the light around you and any sources of glare (sunlight being the primary light source during the day).
Try changing your position to see the effect of the surrounding light on your screen. Additionally, anti-glare/UV-blocking films can reduce brightness by creating color.
Is low computer brightness better for the eyes?
As a general rule, remember that the brightness of your device should match the light around you so that both sources of light have similar luminosity. Doing so will blend them together and be less harmful to your eyes.
Especially when using the screen for work, you’ll often be comparing paper documents to on-screen ones, so adjusting the screen brightness to match the paper’s brightness under light will reduce eye strain, making it an effective measure against eye fatigue.
What is the best screen brightness for a computer?
For most cases – such as typical office conditions – setting brightness to 60 is relatively appropriate. However, you can adjust the brightness lower if it’s gradually getting darker outside or increase the brightness if it’s too bright outside – such as when you’re working outside in the summer or in a well-lit room.
On a laptop, what percentage of brightness is best for the eyes?
Most people find the contrast set at around 60 to 70% comfortable. Once you have the appropriate contrast set, you can move on to adjusting the brightness. The goal here is for the light from your screen to be similar to the light in your workspace.
How do you increase screen brightness on a MacBook laptop?
To adjust the brightness on a MacBook screen, go to the Apple menu and choose System Preferences > Displays, then click on Display, and use the brightness slider to adjust the screen brightness.
How do you decrease screen brightness even further on a laptop?
To decrease screen brightness below the lowest setting on a laptop, you’ll need a third-party app such as Dimmer, PangoBright, etc.
In conclusion, adjusting the brightness of your computer screen is an important aspect of maintaining good eye health and reducing eye strain. While there are several potential reasons why your screen may be too dim, the most common culprit is an incorrect brightness setting in Windows 10. By ensuring that the brightness of your screen is equivalent to the ambient light around you, you can minimize the strain on your eyes and reduce the likelihood of experiencing eye fatigue.
When using your computer for work, it’s important to adjust the brightness of your screen to match the brightness of the paper documents you are working with. In most cases, a brightness setting of around 60 is appropriate for general office use, but you may need to adjust this up or down depending on the lighting conditions in your environment.
Whether you are using a Mac or a PC, adjusting the brightness of your screen is a simple process that can be easily accomplished through your system preferences or settings. By taking the time to properly adjust your screen brightness and contrast, you can help protect your eyes and maintain good visual health.