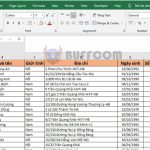How to fix the mouse cursor disappearing on Windows 10

Has your mouse cursor disappeared into thin air after downloading the Windows 10 build 2004 update? This is an extremely frustrating and fairly common issue that has affected thousands of users worldwide. In this article, BUFFCOM will help you troubleshoot the problem and bring your cursor back.
What causes the mouse cursor to disappear? There are several reasons why your mouse cursor may disappear. Most likely, it is due to an incompatible driver after updating. However, other hidden Windows 10 issues can cause the mouse cursor to disappear. So let’s explore some solutions to fix the problem!
How to fix the mouse cursor disappearing on Windows 10
Method 1: Activate the mouse
If this is the first time after the Windows 10 build 2004 update, it’s possible that your mouse has been disabled by the upgrade. Press F5 on your keyboard to activate the mouse again. If that doesn’t work, try Fn + F3, Fn + F9, or Fn + F11. The exact combination will vary depending on your PC manufacturer.
If that doesn’t work, you may need to go into some advanced settings to activate the mouse:
- Press Win + R keys to open the Run box.
- In the Run box, type main.cpl and press Enter. The Mouse Properties window will open.
- Use the Tab key on your keyboard to navigate to the “Device Settings” tab, then switch between mouse settings using the right arrow key.
- Check if your mouse is enabled or disabled. If it’s disabled, move to the “Enable” button and press Enter.
- If that doesn’t help, use the Tab key to navigate to the Reset Devices button and press Enter.
This will fix your mouse cursor issue.
Method 2: Update mouse driver
The first thing to do if your mouse pointer disappears is to update the driver for the mouse and/or touchpad device. To do this, follow these steps:
- Press Win + R keys, type devmgmt.msc, and press Enter.
- Use the Tab key to select your computer name, then use the up and down arrow keys to access “Mice and other pointing devices.”
- Use the down and right arrow keys to select your mouse and open “Properties.”
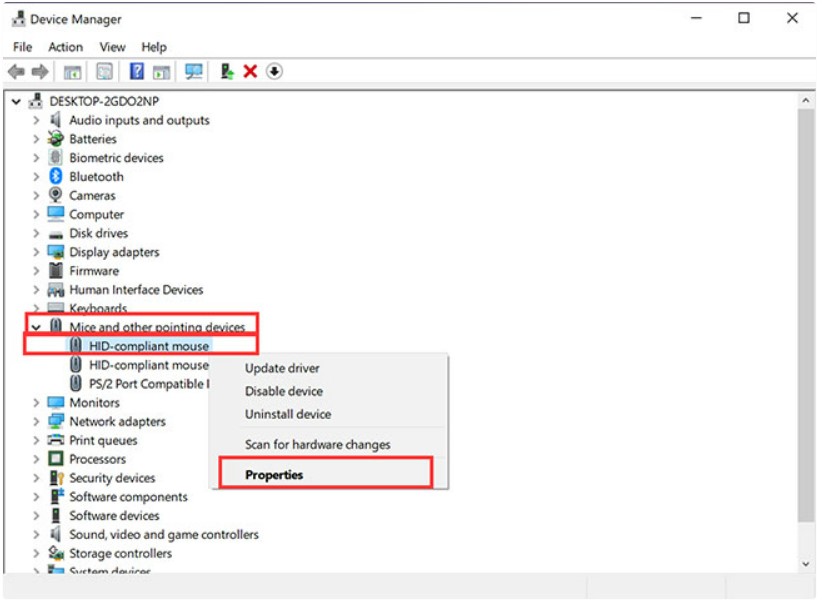
- Use the Tab key to select the “General” tab and arrow keys to select the Update button.
- Select “Search automatically” with the Tab key, then follow the prompts.
Method 3: Roll back mouse driver
Sometimes you may need to roll back your mouse driver instead of updating it to display the mouse pointer again. Here’s how to do it:
- Press Win + R keys, type devmgmt.msc, and press Enter.
- Use the Tab key to select your computer name, then use the up and down arrow keys to access “Mice and other pointing devices.”
- Use the down and right arrow keys to select your mouse and open “Properties.”
- Use the Tab key to select the “General” tab and arrow keys to select the Roll Back button.
- Press Enter and follow the prompts.
Method 4: Check wireless mouse
 If you are using a wireless mouse, make sure that the mouse is working properly by checking the battery, USB connection, and Wi-Fi.
If you are using a wireless mouse, make sure that the mouse is working properly by checking the battery, USB connection, and Wi-Fi.
We hope these tricks have helped you troubleshoot the mouse pointer disappearing issue on Windows 10!