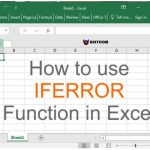Inserting Music into PowerPoint: Adding Life to Your Presentation
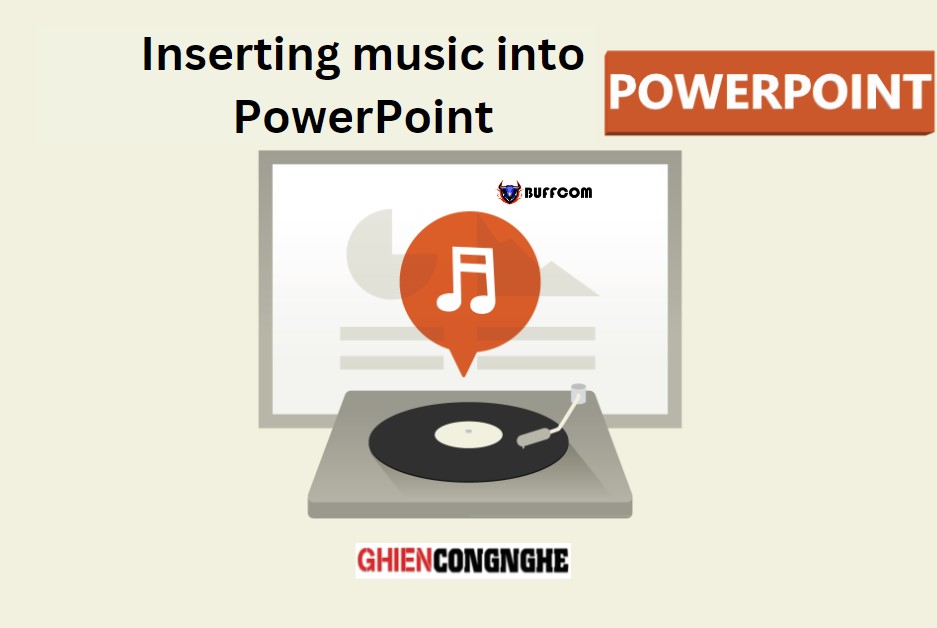
Inserting Music into PowerPoint. One way to make your PowerPoint presentation more engaging is to incorporate sound into it. Learn how to insert music into PowerPoint with Buffcom.net.
With just a few simple steps, you can add sound to your PowerPoint presentation. Buffcom.net provides a step-by-step guide on how to insert music into PowerPoint in the following content.
Guide to Inserting Music into PowerPoint
Adding sound to your PowerPoint presentation is very simple. Sound can enhance the effect of your presentation in some cases, but it can also have the opposite effect in others. Consider the timing and audience before adding music to your PowerPoint.
The following are the steps to follow:
Switch to the Insert tab and then click the Audio button.
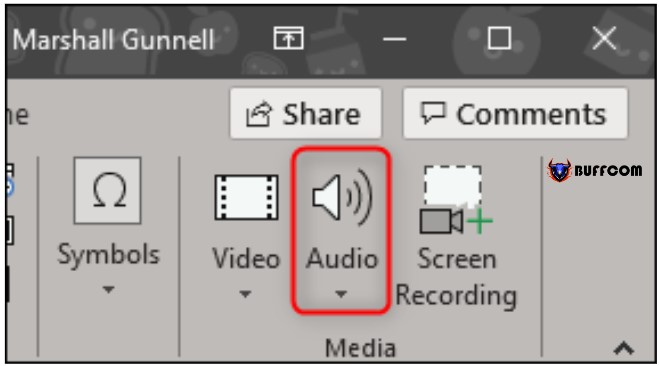 A menu will appear, giving you the option to upload music from your PC or record your own sound.
A menu will appear, giving you the option to upload music from your PC or record your own sound.
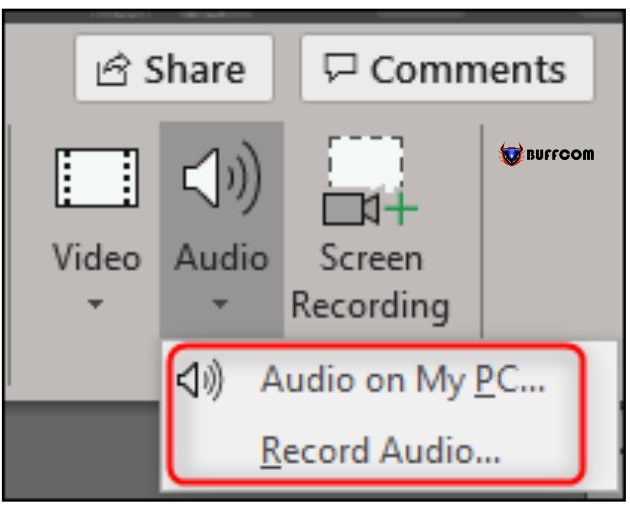
Inserting Music into PowerPoint
If you want to record your own sound, select Record Audio, and the Record Sound window will appear. Go ahead and name your sound, and then click the Record icon when you are ready to start.
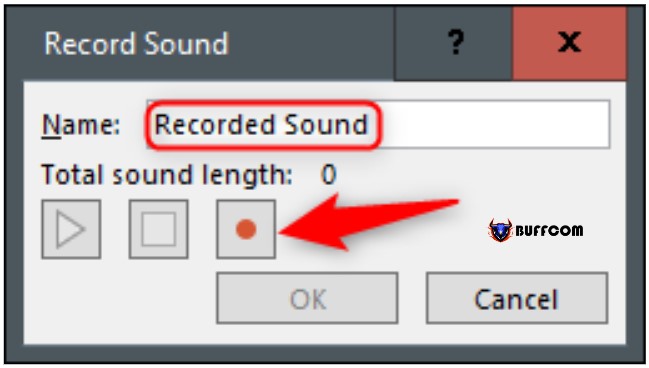
Inserting Music into PowerPoint
After the Record icon is selected, a timer will start for you to record the total length of the sound. When you want to stop recording, click the Stop icon. To listen to your recording, you can click the Play icon. If you want to use this recording, select OK to insert it into your presentation.
Alternatively, if you want to upload music from your PC, go back to the sound options menu and select Audio on My PC. This will open the folder on your computer. Find the sound file you want to use, then select Insert at the bottom right of the window. PowerPoint supports some popular formats such as MP3, MP4, WAV, and AAC.
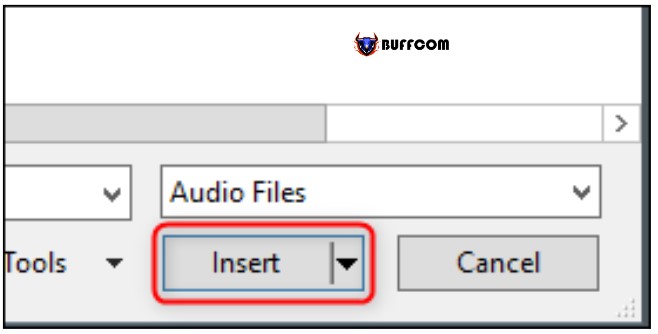
Inserting Music into PowerPoint
Now you will see a speaker icon appear in your presentation. Here, you can play sound, control volume, etc.
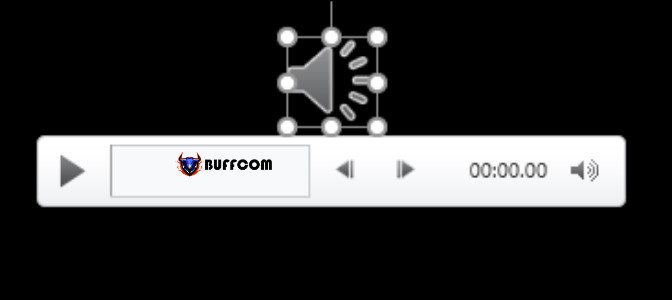
Inserting Music into PowerPoint
In addition, the Playback tab will appear on the toolbar. By default, Audio Style is automatically set to No Style. This mode means that the sound only plays on the slide where you insert the sound and the sound plays when you click on the speaker icon.

Inserting Music into PowerPoint
But you can change the playback options. You can use the options to adjust the sound volume, select music to start automatically or by clicking, play on other presentation pages, repeat mode, etc.
You can change this by selecting “Play in Background” in the Audio Styles section. In addition, you have other options. You can add (or delete) bookmarks for specific times in your audio clip, trim parts of the audio, and create gradual sound effects.
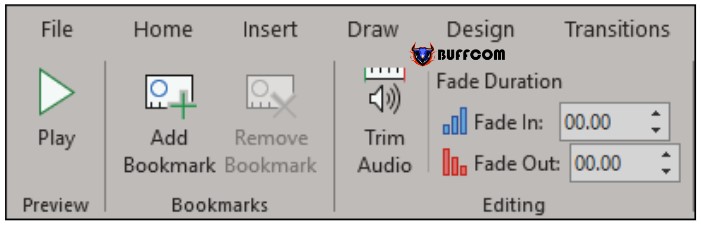
Inserting Music into PowerPoint
Above is how to insert music into PowerPoint that Buffcom.net wants to introduce to readers. Hopefully, this article will help make your presentation more lively. Don’t forget to Like & Share to support Buffcom.net to continue sharing more interesting and useful information.