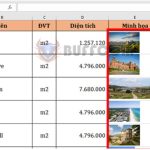Creating tables in PowerPoint may seem difficult, but it is actually quite easy.
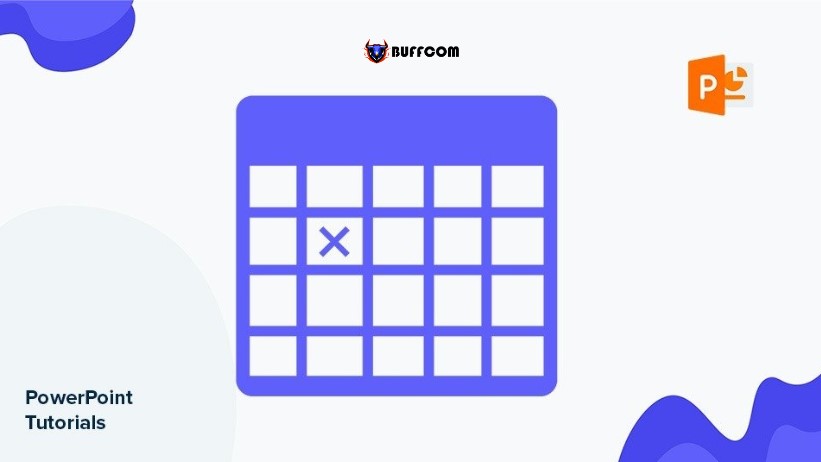
Creating tables in PowerPoint. To make your PowerPoint presentations more dynamic and visually clear, Buffcom.net suggests creating tables in PowerPoint. Creating a table involves more than simply adding columns and rows; you can customize the table in many ways to compare data and summarize information. Let’s learn how to create tables in PowerPoint with Buffcom.net’s tutorial.
How to Create Tables in PowerPoint:
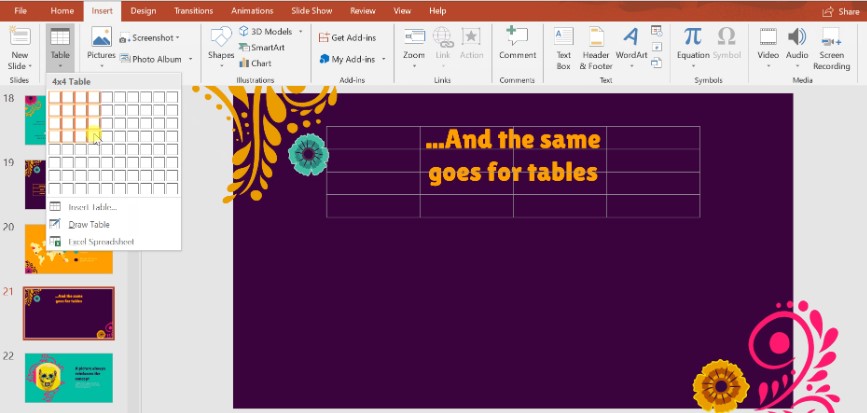
Creating tables in PowerPoint
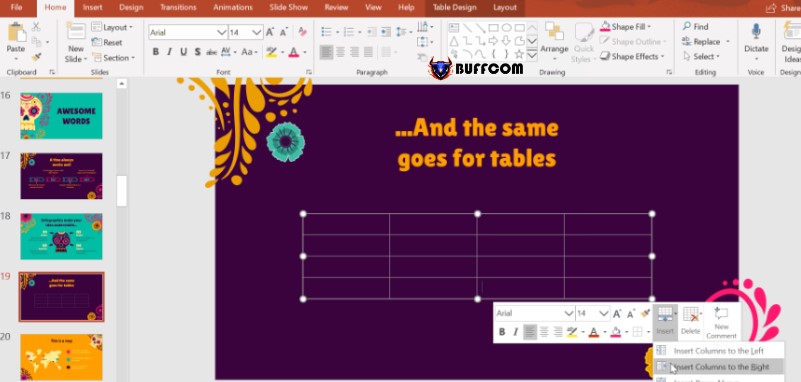
Creating tables in PowerPoint
Open PowerPoint and select the slide where you want to create the table.
Click on Insert and choose Table from the options. This will open a submenu that allows you to configure the table. In the example below, we will choose a table with four columns and four rows. When creating your table, you can create as many columns and rows as you need.
Once the table is created, move it by hovering your cursor over the table until the cursor displays a plus sign. Then click and drag it to the desired position.Tip: Follow the red visual guides that appear as you move elements around. This will help you align your elements (in this case, the table).
If you need to add rows or columns, you can add more rows by right-clicking on a cell, selecting Insert, and choosing the appropriate option.
You can also delete cells with the Delete option.
How to Customize Tables in PowerPoint:
PowerPoint supports tools that allow you to customize your table. Let’s learn some basic features that can help you professionally and beautifully edit your table.
Format the Table:
You can change the color of the table using the Table Design option. Click on a cell and drag the cursor over the cells you want to style.
Choose the color and line style of the table. Options for doing so include pen style, pen weight, and pen color.
Then, go to Borders > All Borders. This will apply the style to all cells.
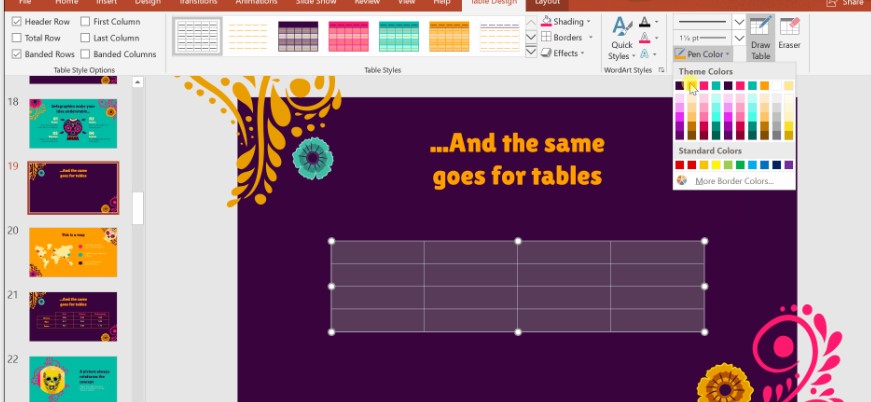
Creating tables in PowerPoint
Resize the Table: Click on the table and drag it in or out from any corner.
Tip: Hold the Shift key while doing this to ensure the table size is maintained.

Creating tables in PowerPoint
Creating content in a table
To begin entering content, double-click on a cell and enter your text.

Creating tables in PowerPoint
To edit font styles, click and drag the cursor over the text you want to modify. Select options for font type, font size, and font color. Use theme font styles and colors to maintain consistency in appearance.
Titles should be bolded to attract attention and ensure aesthetic appeal to the slide.
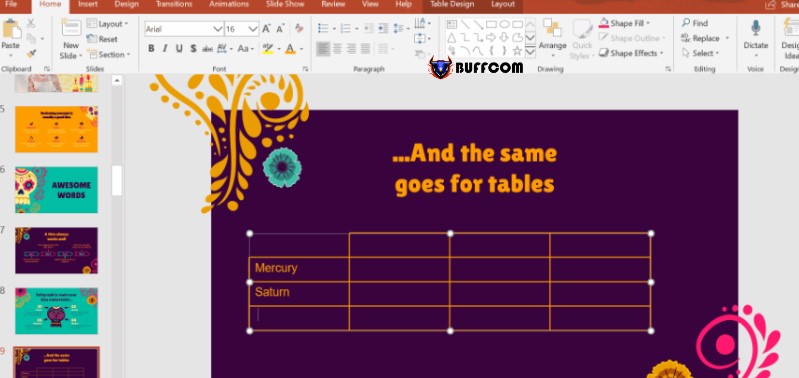
Creating tables in PowerPoint
Combine two different font styles. To do this, choose two font styles that complement each other. Avoid using fonts that are too contrasting in appearance.
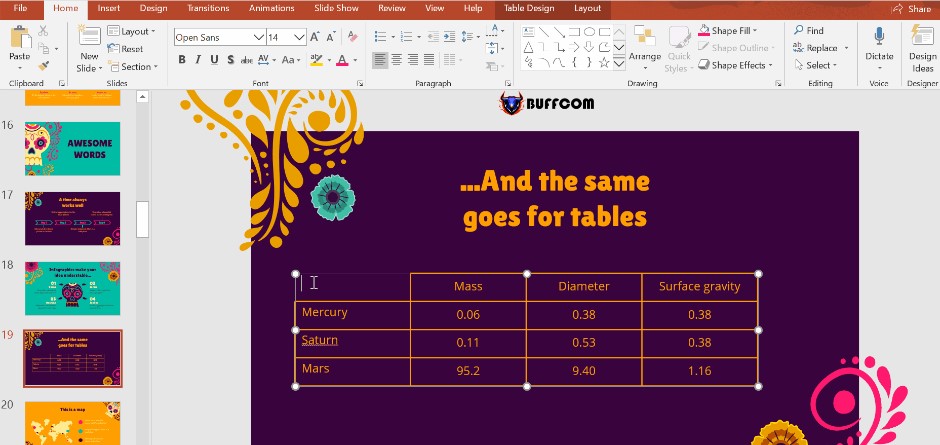
Creating tables in PowerPoint
Align text in the table. Centering the content will typically make it more balanced and visually pleasing.
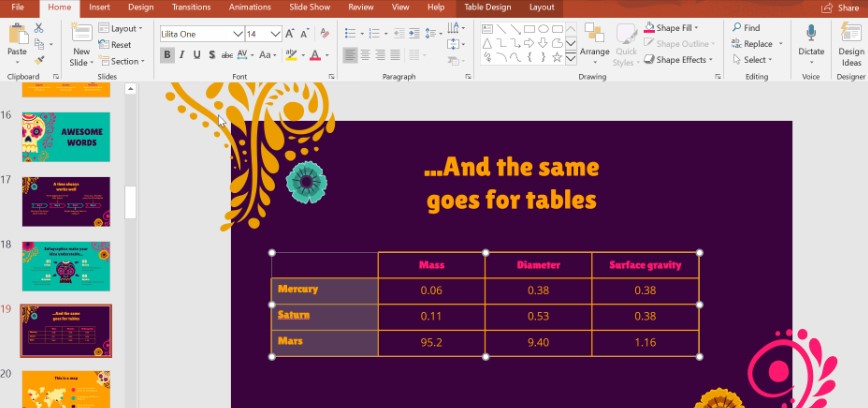
Creating tables in PowerPoint
Additionally, you can refer to some of the available table templates on PowerPoint websites today. Simply download the template and select the table, copy and paste it onto your slide.
Here are some websites you can refer to:
presentationgo.com
slidemodel.com
24slides.com
slidesgo.com
The above is the way to create a table on PowerPoint that Buffcom.net wants to introduce to readers. We hope this article is helpful to you. Don’t hesitate to leave a question if you need help and remember to Like to support Buffcom.net to continue sharing more interesting and useful information.