How to Change Background Image in PowerPoint 365
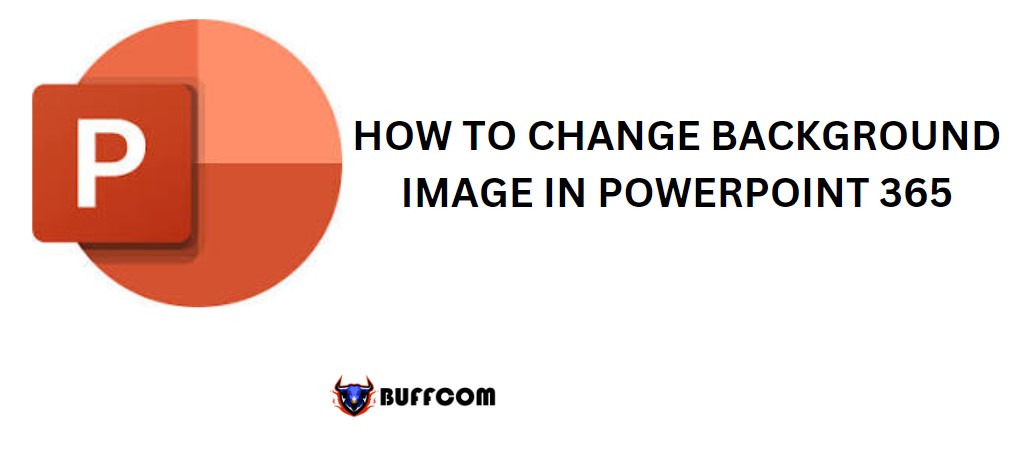
Changing the background image in PowerPoint slide is quite simple, but combining the background image and Textbox to make them fit together is another issue. In this article, I will guide you on how to quickly and effectively change the background image of PowerPoint slides. Let’s take a look at the entire article!
How to change the background in PowerPoint using the Design tool
Step 1: In the PowerPoint interface, click on Design on the Ribbon toolbar.
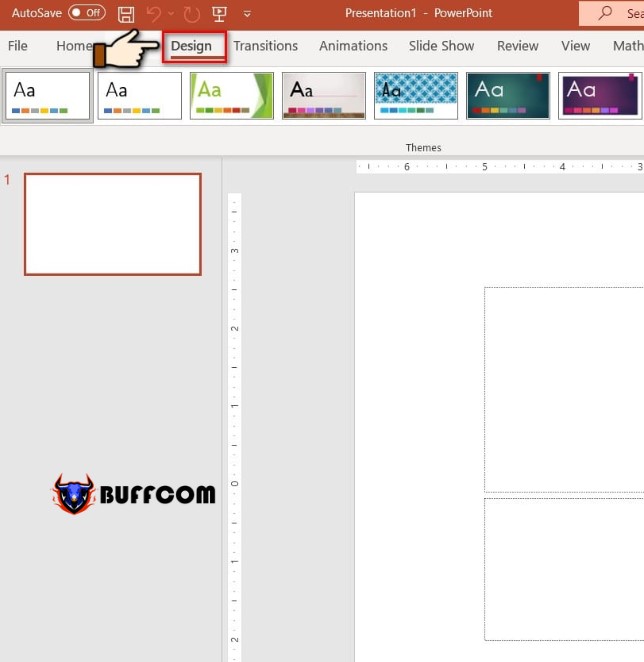
How to Change Background Image in PowerPoint 365
Step 2: Continue to select the Format Background option to replace the background image for the slide.
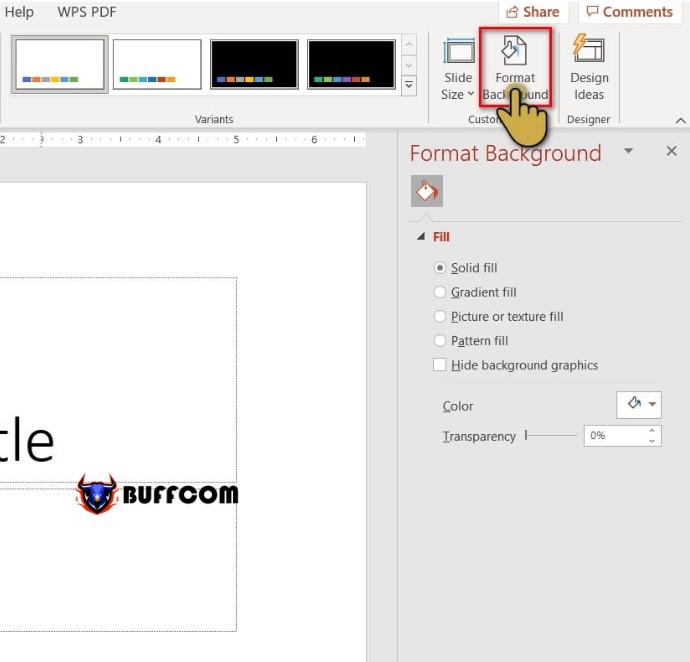
How to Change Background Image in PowerPoint 365
Step 3: The Format Background section appears. Here are some tools to help you change the background:
Solid fill: Shows the original color, uniform, meaning there is only one color in the slide.
Gradient fill: Mix multiple colors together in the same slide. You will change in the color section!
Picture or texture fill: Change the background image with an image.
Here, click on Insert in the Picture source section to appear options for adding images as background.
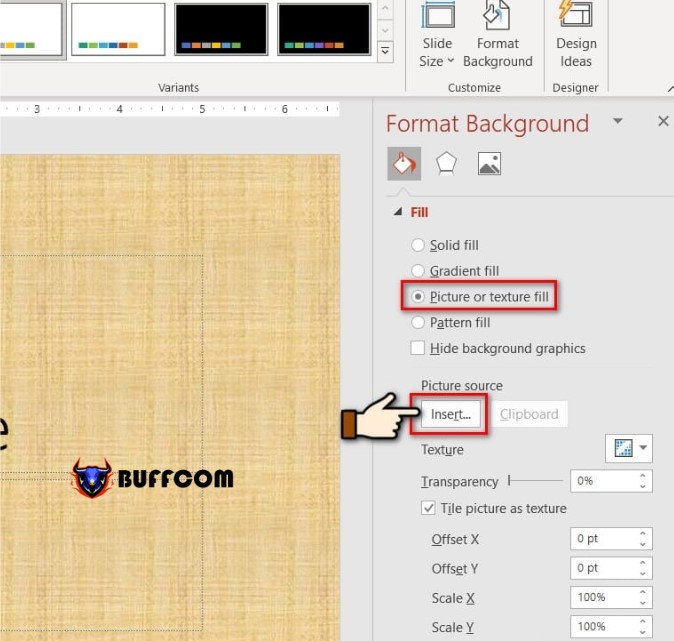
How to Change Background Image in PowerPoint 365
Step 4: Next, the options appear: Upload image from folder (From a file), Upload image available in PowerPoint (Online Pictures), or select image from Icon (From Icons),…
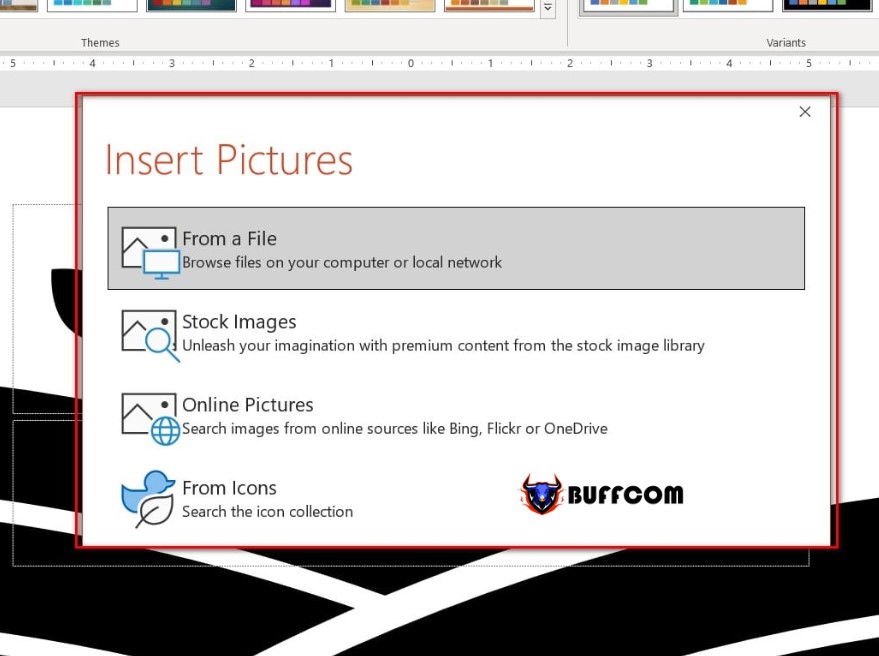
How to Change Background Image in PowerPoint 365
Step 5: In the Transparency section, adjust the horizontal bar to blur or sharpen the background as desired. You can also adjust by entering the percentage of the image’s transparency.
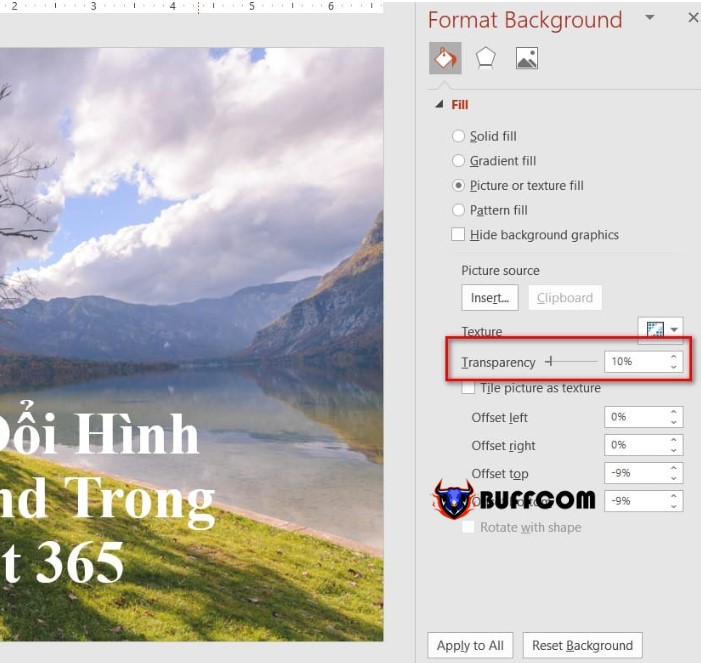
How to Change Background Image in PowerPoint 365
How to change the background in PowerPoint by inserting an image
Step 1: Select the slide where you want to insert an image to create a background.
Step 2: Go to the Insert tab and select Picture.
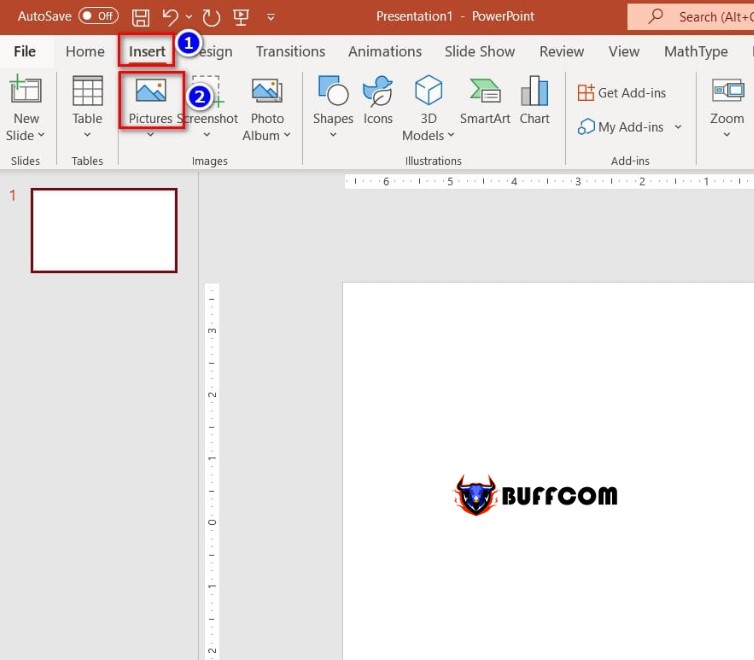
How to Change Background Image in PowerPoint 365
Step 3: In the Picture section, there are 2 options to pay attention to:
This Device: Insert an image available on the computer.
Online Pictures: Insert an image from the Internet.
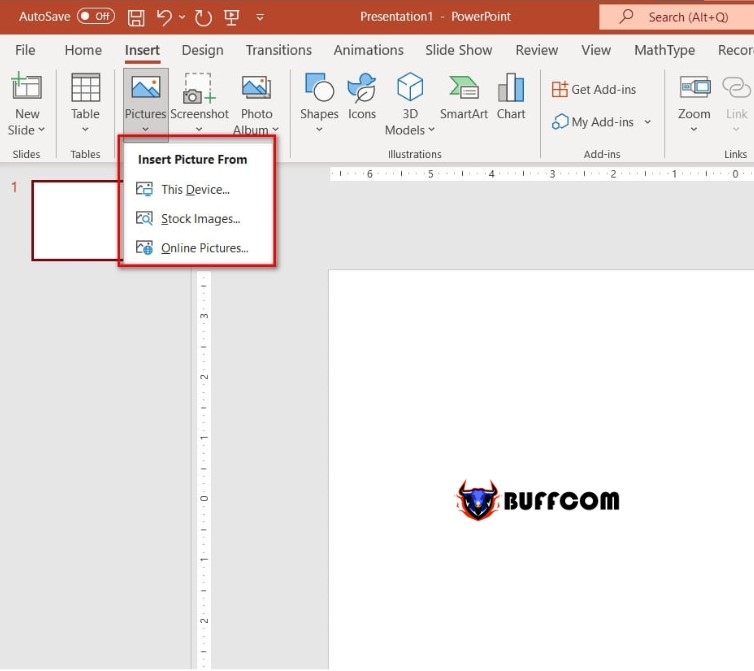
How to Change Background Image in PowerPoint 365
Step 4: If you choose This Device, find the address of the image you want to insert and click Insert to insert the image.
If you click on Online Pictures, enter the keyword for the image you want to find in the Bing Image Search section and press Enter. Then select the image you want to insert and click Insert.
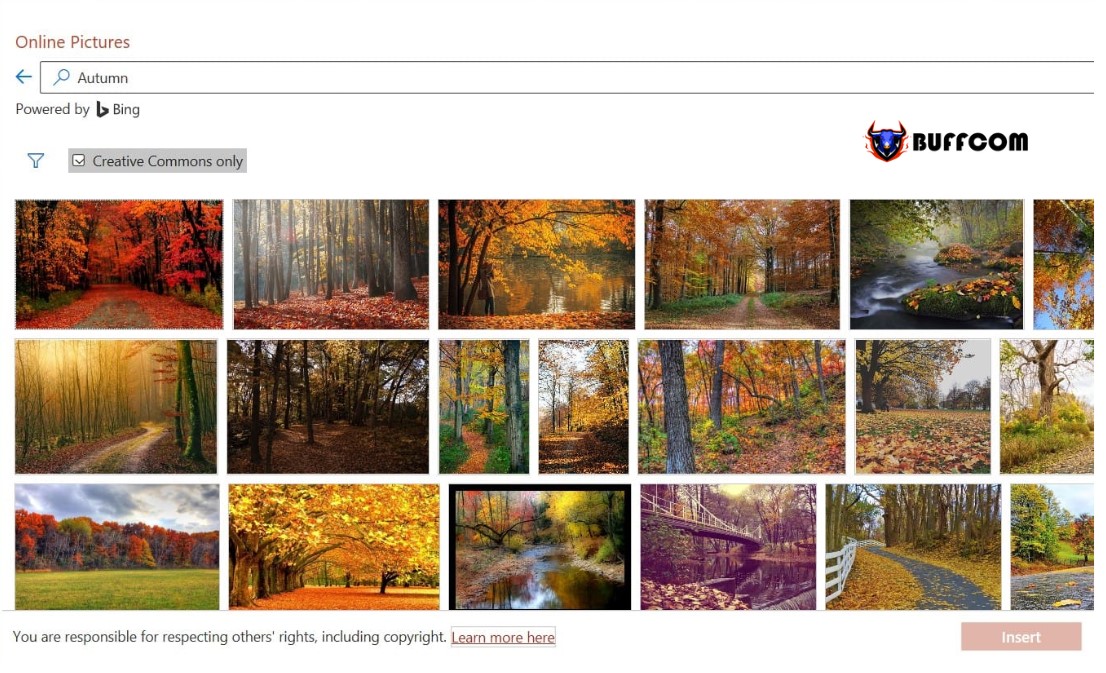
How to Change Background Image in PowerPoint 365
Step 5: After the image has been inserted, the final step is to resize the image to fit as the background image of the slide.
So I have finished guiding you on how to change the background image in PowerPoint 365, it’s extremely simple, right! I hope you will successfully implement it.


