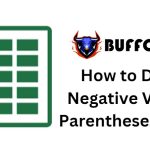Inserting A Signature Into Word
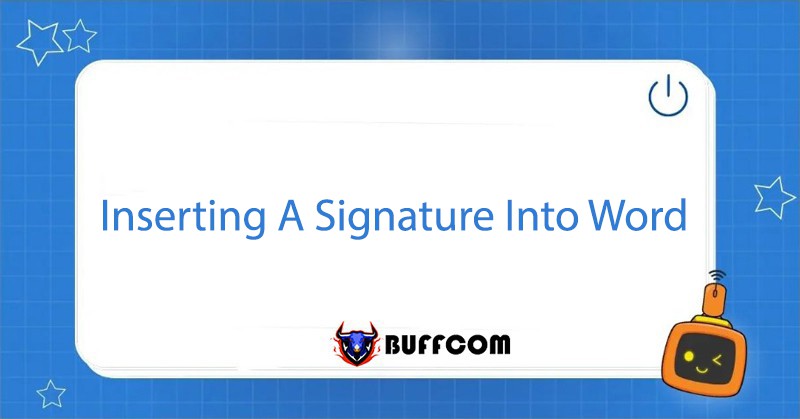
Inserting a signature into Word can make your document look more professional and help you verify the content of a document sent to someone through the signature section, especially for all contracts or documents that require accuracy. However, when inserting a signature into a Word document, every time you take a photo and insert it, the printout will become black. This article will guide you on how to insert a signature into Word in an extremely simple way.
How to Insert a Signature into Word Using Background Removal Tools
Step 1: Sign on any white A4 paper.
Step 2: Use a camera or scanner to scan or take a picture of the signature and save it as a .Png or .Jpg image.
Step 3: Access the website removal.ai or canva.com to remove the signature background. At this point, the signature will have its background removed.

Inserting A Signature Into Word
Then, click Download to save the signature to your computer.
Step 4: Open the image file containing the signature and crop it to the appropriate size.
Then, save the image. Go to the Insert tab, click Pictures, and select the image containing the saved signature.
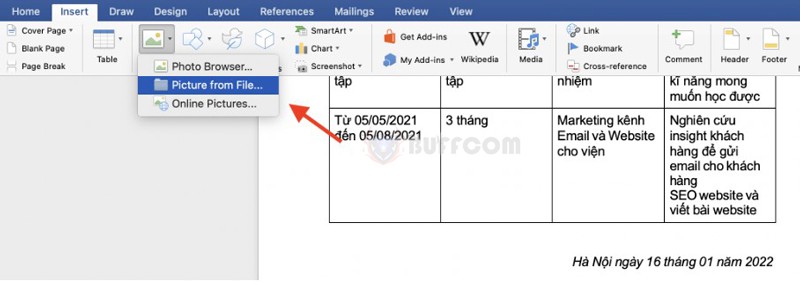
Inserting A Signature Into Word
Step 5: Drag the image to the position where you want to insert it into the document.
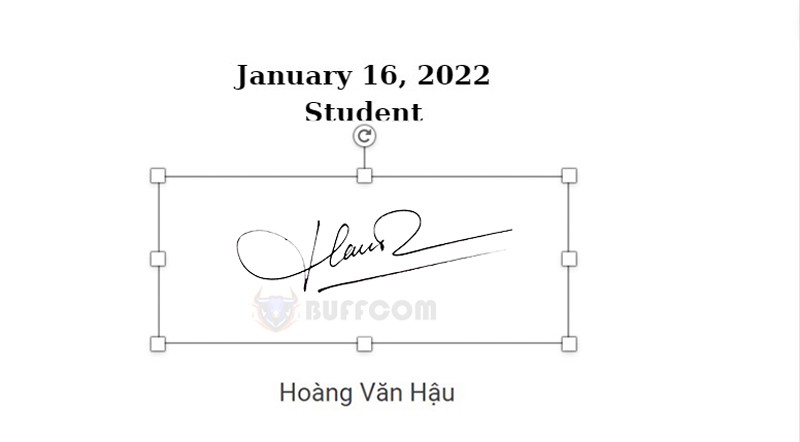
Inserting A Signature Into Word
Step 6: Click on the signature image, and a small picture will appear below it. Select Wrap Text -> In Front of Text. Then, drag and drop the image as usual.
Inserting a Handwritten Signature in Word Without Background Removal
If you don’t want to perform too many steps to remove the signature background, try this method!
Step 1: Go to Insert -> Select Picture -> Upload Your Signature Image
After the image has been uploaded, crop and resize it to the appropriate size.
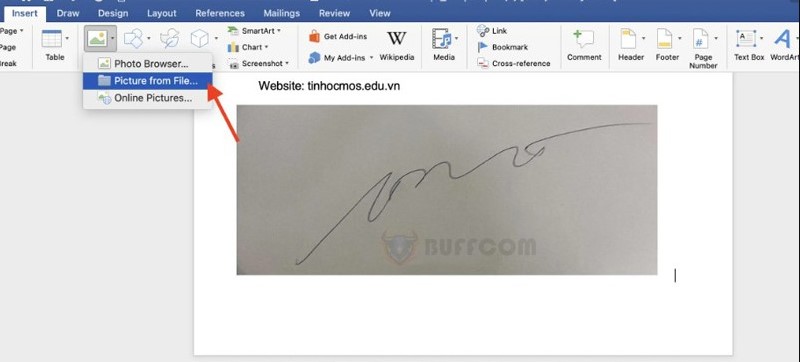 Step 2: Select the Adjust Color Option in the Picture Format Tab
Step 2: Select the Adjust Color Option in the Picture Format Tab
In the Picture Format tab of the image -> select the Adjust Color option -> then choose Black and White 50%.
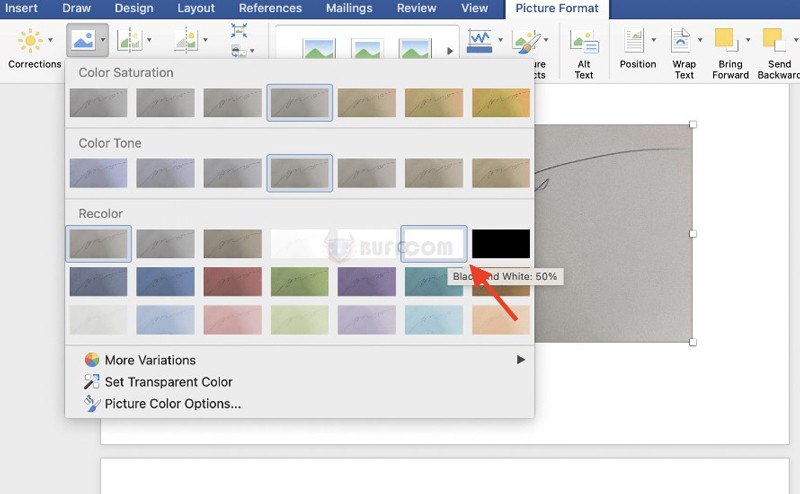 Step 3: Go back to the Picture Format of the Image and Choose Set Transparent Color to Make the Background Transparent.
Step 3: Go back to the Picture Format of the Image and Choose Set Transparent Color to Make the Background Transparent.
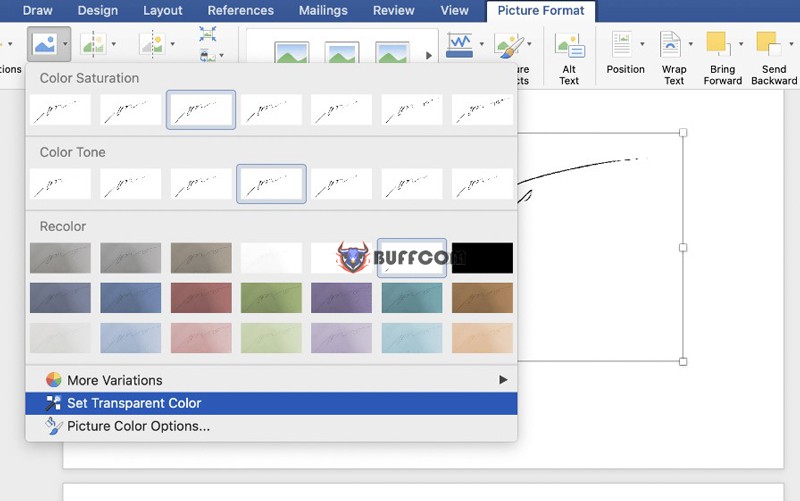
Inserting A Signature Into Word
Step 4:Right-click on the image -> select Wrap Text -> choose In Front of Text to bring the image to the front of the text.
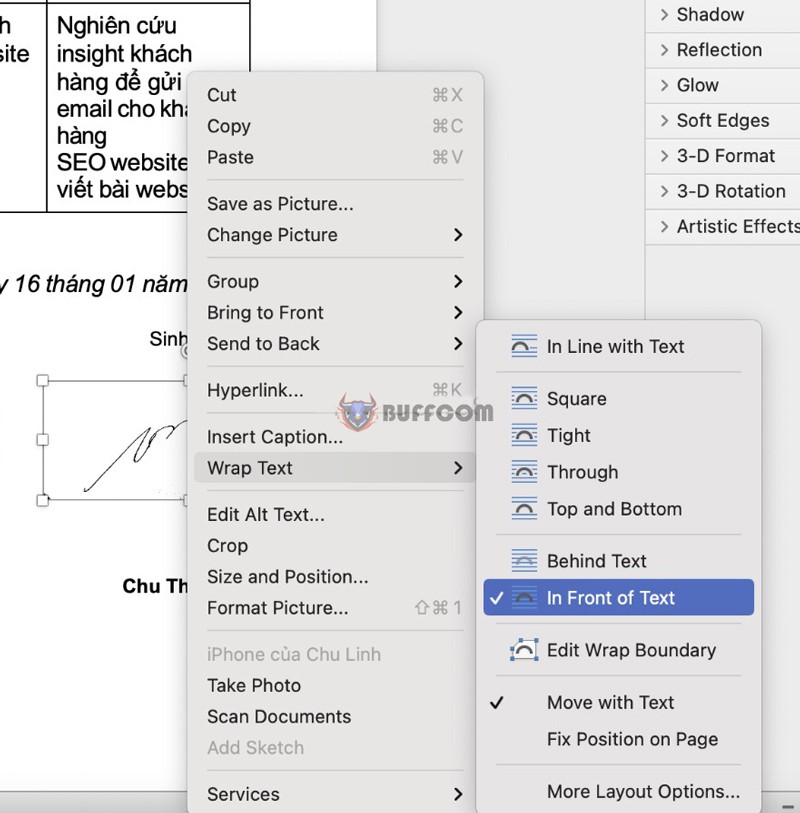
Inserting A Signature Into Word
Then adjust the position and size of the signature to fit properly. It’s that simple, isn’t it?
Conclusion on How to Insert a Signature in Word
With these simple steps, you can now insert a signature in Word for essays, reports, or administrative documents without spending too much time adjusting. Good luck!
In addition, if you are interested in necessary office computer skills, follow Buffcom. If you need genuine office software, contact Buffcom.net to learn more!