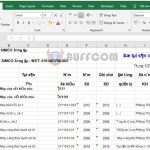How to show/hide Sheet Tabs in Excel
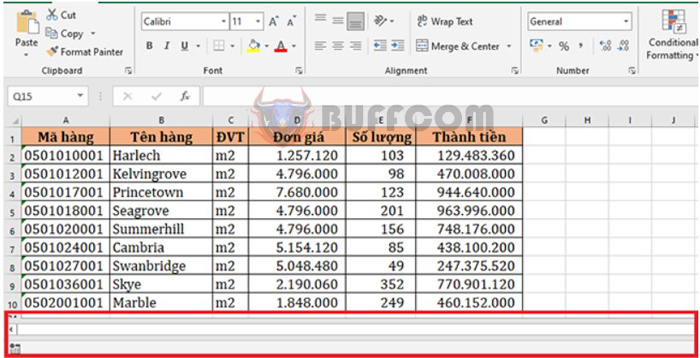
How to show/hide Sheet Tabs in Excel: Sheet Tabs are usually located at the bottom of the Excel interface and display all the data sheets in the Excel file. They help you manage all the data tables and perform operations such as renaming sheets, hiding sheets, moving sheets, etc. But what if you accidentally open an Excel file without Sheet Tabs? How do you show the hidden Sheet Tabs again? Or how do you hide Sheet Tabs? The answers will be in the article below.
1. How to hide Sheet Tabs in Excel:
To hide Sheet Tabs in Excel, first, open any Excel file. Then select the File tab on the toolbar.
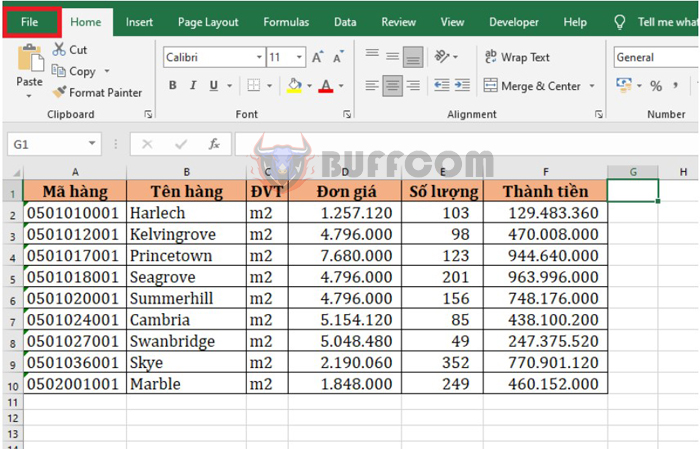
How to show/hide Sheet Tabs in Excel
Next, on the File interface, click on More in the bottom left corner of the screen. Then select Options.
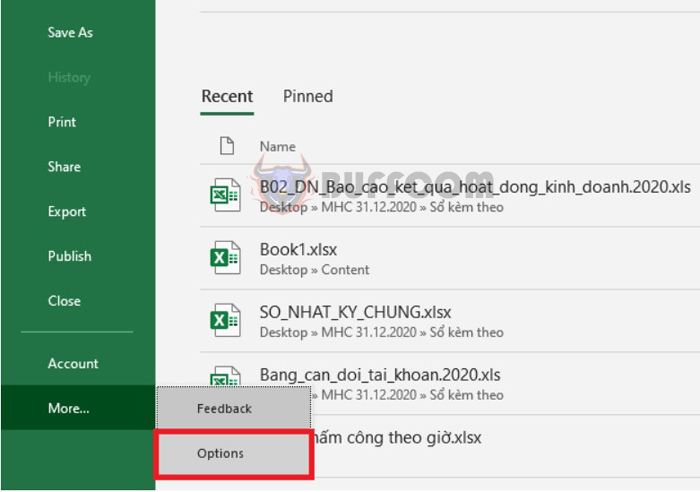
How to show/hide Sheet Tabs in Excel
At this point, the Excel Options window appears. Select the Advanced tab in the left-hand column. Then scroll down to the Display options for this workbook section, and uncheck the Show sheet tabs box. Finally, click OK to finish.
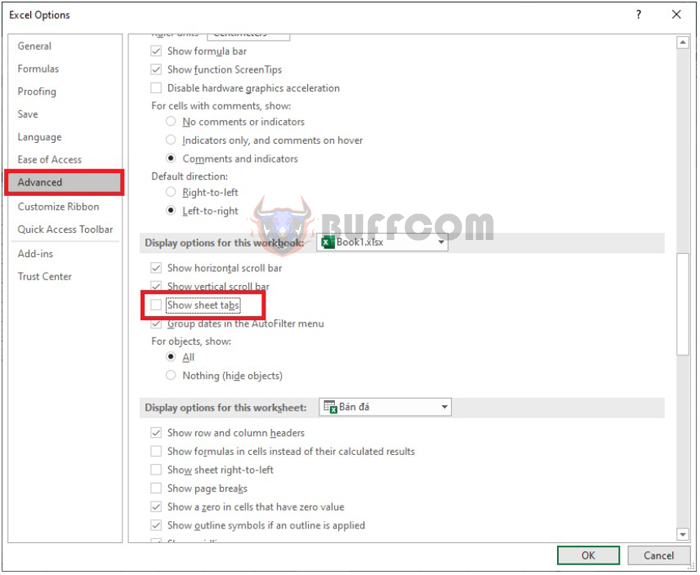
How to show/hide Sheet Tabs in Excel
That’s it. Sheet Tabs have been quickly hidden. Now you can only work on a single sheet and cannot switch to other sheets.
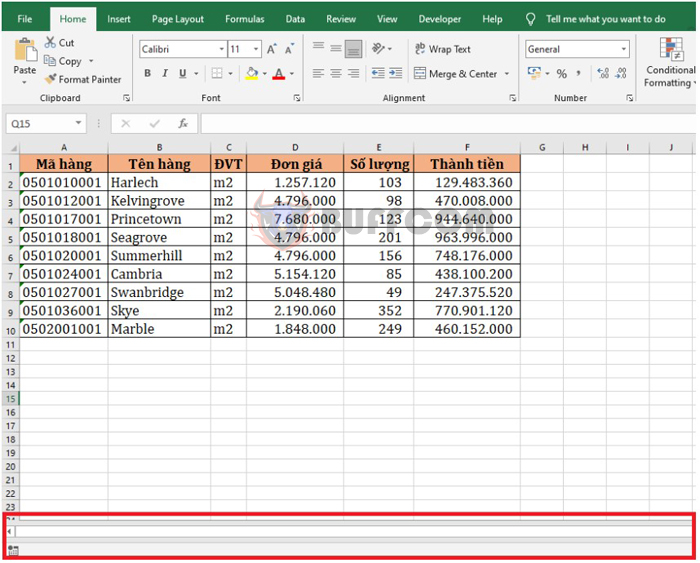
How to show/hide Sheet Tabs in Excel
2. How to show Sheet Tabs in Excel:
To show Sheet Tabs in Excel, first, open any Excel file. Then select the File tab on the toolbar.
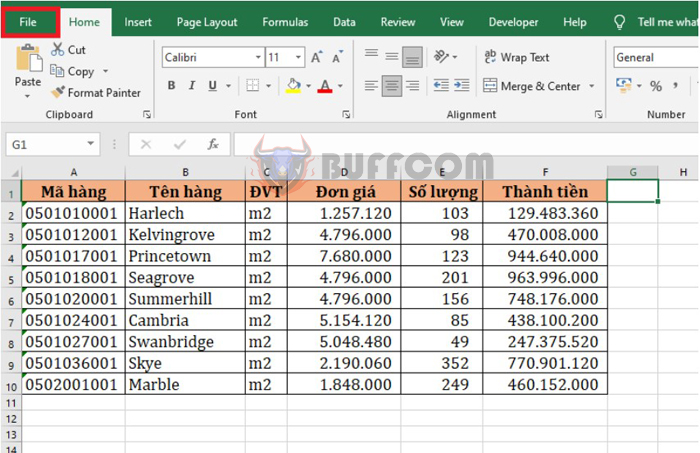
How to show/hide Sheet Tabs in Excel
Next, on the File interface, click on More in the bottom left corner of the screen. Then select Options.
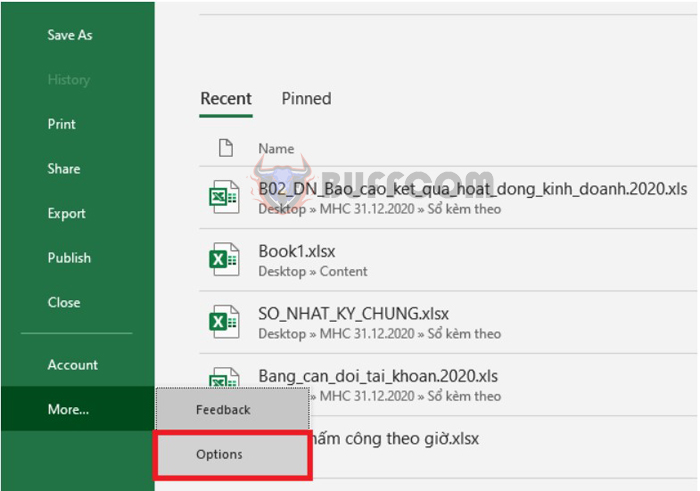
How to show/hide Sheet Tabs in Excel
At this point, the Excel Options window appears. Select the Advanced tab in the left-hand column. Then scroll down to the Display options for this workbook section, and check the Show sheet tabs box. Finally, click OK to finish. That’s it. Sheet Tabs will be displayed again at the bottom of the Excel screen.

How to show/hide Sheet Tabs in Excel
In conclusion, this article has guided you on how to show/hide Sheet Tabs in Excel. We hope it will be useful to you in your work. Good luck!