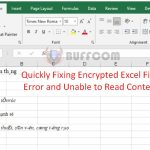CreatinCreating A Diagram With SmartArt [Office 2013, 2016]

Creating a diagram with SmartArt is applicable to Excel 2016, Word 2016, Outlook 2016, PowerPoint 2016, Excel 2013, Word 2013, Outlook 2013, and PowerPoint 2013. This is a visual representation of your information and ideas. You can create a SmartArt graphic by selecting one of many layouts to quickly, easily, and effectively convey your message. SmartArt graphics, specially combined with features such as themes, help you create quality illustrations like a designer with just a few mouse clicks.
Step 1: Select Insert → SmartArt (Illustration).
![CreatinCreating A Diagram With SmartArt [Office 2013, 2016] 1 Creating A Diagram With SmartArt In Word 1](https://buffcom.net/wp-content/uploads/2023/03/Creating-A-Diagram-With-SmartArt-In-Word-1.jpg) Step 2: Choose a Diagram Type.
Step 2: Choose a Diagram Type.
After clicking on SmartArt, the toolbar will display options for diagram types, including:
- List: A list.
- Process: A process.
- Cycle: A cycle.
- Hierarchy: A branching structure.
- Relationship: A relationship.
- Matrix: A matrix.
- Pyramid: A pyramid.
- Picture: A picture.
Step 3: Modify the Diagram Structure.
Add a shape: Select a shape within the diagram. Right-click and select “Add Shape” to add a text box.
Add shape after/before/above/below respectively adds a text box after/before/above/below the selected shape.
![CreatinCreating A Diagram With SmartArt [Office 2013, 2016] 2 Creating A Diagram With SmartArt In Word 2](https://buffcom.net/wp-content/uploads/2023/03/Creating-A-Diagram-With-SmartArt-In-Word-2.jpg) Delete a shape: Select a shape and press “Delete” on the keyboard.
Delete a shape: Select a shape and press “Delete” on the keyboard.
Change the diagram structure: Select the “Design” tab → “Layout” and select the corresponding layout.
Step 4: Enter Data.
At this step, you only need to enter data and labels into the diagram to clarify information about your report or presentation.
Step 5: Design Colors and Effects.
Present colors that are suitable for each content you want to express.
Don’t forget to add more effects to make it more vivid.
Summary of Creating a Diagram with SmartArt in Office 2013 and 2016
SmartArt allows you to present information in Office 2013 and 2016 with graphics instead of just plain text. Therefore, most Word or Excel users really love this super convenient and great feature of Office.
Creating a diagram with SmartArt in Office 2013 and 2016
Step 1: Select Insert → SmartArt (Illustration).
Step 2: Choose a diagram type.
Step 3: Modify the diagram structure.
Step 4: Enter data.
Step 5: Design colors and effects.
Also, if your work is closely related to office computing, but the software doesn’t meet your needs, please contact Buffcom.net to choose a suitable product.