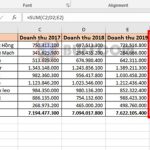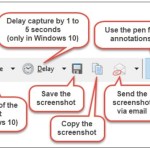How to calculate working days, days off, and working days in Excel

How to calculate working days, days off, and working days in Excel: Working days, days off, and working days are the basis for calculating salaries and bonuses for employees. This is also a basic and frequent task of accountants in enterprises. However, how to calculate the most accurate working days, days off, and working days is a concern of accountants. This article will guide you on how to use Excel functions to calculate working days, days off, and working days quickly and accurately.
1. The structure of the WORKDAY.INTL function
Function syntax: =WORKDAY.INTL(start_date, days, [weekend], [holidays])
Where:
- Start_date: a required argument, which is the start date.
- Days: a required argument, which is the number of working days before or after the start date. A positive value gives a date in the future; a negative value gives a date in the past; a value of 0 gives the start date.
- Weekend: an optional argument, which is the days of the week that are weekends and not considered working days. Weekend is either a number indicating which days are weekends or a string indicating when the weekends occur.
- Holidays: an optional argument, which is a collection of one or more days that need to be excluded from the workday calendar.
Values of Weekend:
- Weekend = 1 => Weekend is Saturday and Sunday.
- Weekend = 2 => Weekend is Sunday and Monday.
- Weekend = 3 => Weekend is Monday and Tuesday.
- Weekend = 4 => Weekend is Tuesday and Wednesday.
- Weekend = 5 => Weekend is Wednesday and Thursday.
- Weekend = 6 => Weekend is Thursday and Friday.
- Weekend = 7 => Weekend is Friday and Saturday.
- Weekend = 11 => Weekend is only Sunday.
- Weekend = 12 => Weekend is only Monday.
- Weekend = 13 => Weekend is only Tuesday.
- Weekend = 14 => Weekend is only Wednesday.
- Weekend = 15 => Weekend is only Thursday.
- Weekend = 16 => Weekend is only Friday.
- Weekend = 17 => Weekend is only Saturday.
2. How to use the WORKDAY.INTL function in Excel
For example, you need to find the 60th working day from the start date of 01/08/2019. Weekends are Saturday and Sunday, and there is a national holiday on 02/09/2019.
Applying the above function structure, we will have the formula to calculate the 60th working day as follows:
=WORKDAY.INTL(A2;B2;C2;D2)
Where the weekend argument has a value of 1 because we set the weekend to be on Saturday and Sunday.

How to calculate working days, days off, and working days in Excel
Similar to the above example, but if we set the weekend to only Sunday, the weekend argument will have the value 11. Then the 60th working day will be October 11, 2019.
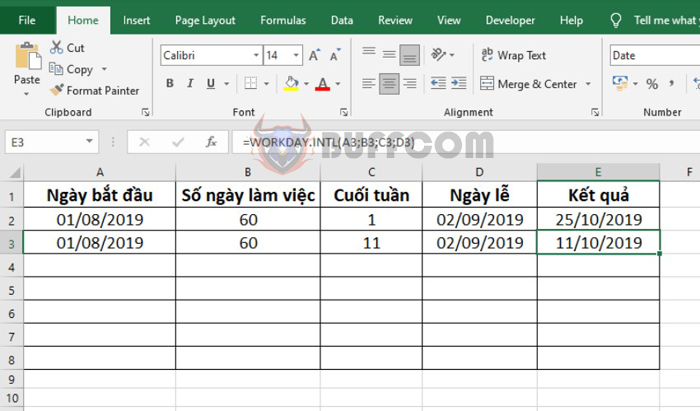
How to calculate working days, days off, and working days in Excel
Thus, the above article has shown you how to calculate the number of working days, days off, and working days in Excel. Hope the article will be useful to you in your work. Good luck!