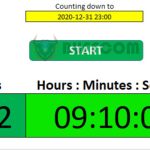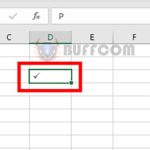Instructions for inserting video or audio files into Excel
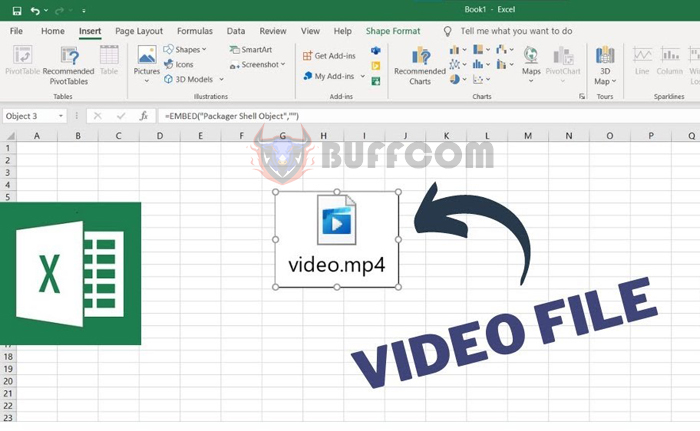
Instructions for inserting video or audio files into Excel: Inserting images into Excel is quite easy because you have the Insert option or drag-and-drop. But what if you want to insert a music or video file into a spreadsheet? Excel does not have an option to insert multimedia files directly in the interface, so you need to perform some steps, but in general, it is also very simple. Video and audio can be inserted into Excel in any format, so users can freely choose the file. In addition, when inserting a video into Excel, there are options to stop playing and fast forward the media file. In this article, Buffcom.net will share with you how to insert video, music, and audio into an Excel file for you to apply when needed.
Step 1
First, open the Excel file that needs to insert video or audio. Then, select the File tab on the toolbar.

Instructions for inserting video or audio files into Excel
In the display list of the File tab, select Options in the lower left corner of the screen.
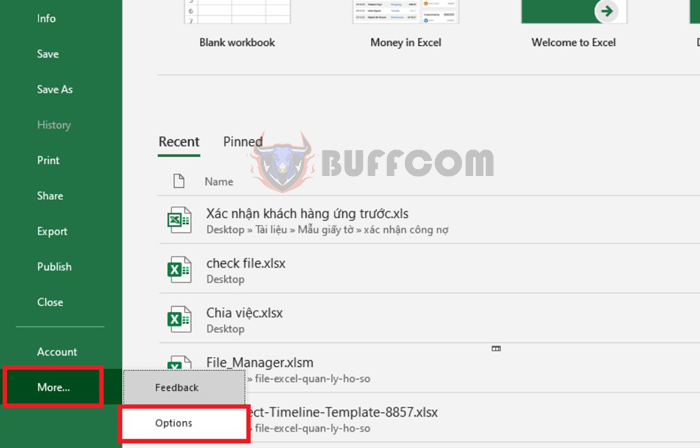
Instructions for inserting video or audio files into Excel
At this point, the Excel Options window appears. In the left-hand category, select the Customize Ribbon tab. Then, in the Main Tabs section on the right, locate the Developer item and select the check box. Finally, click OK to complete the setup.
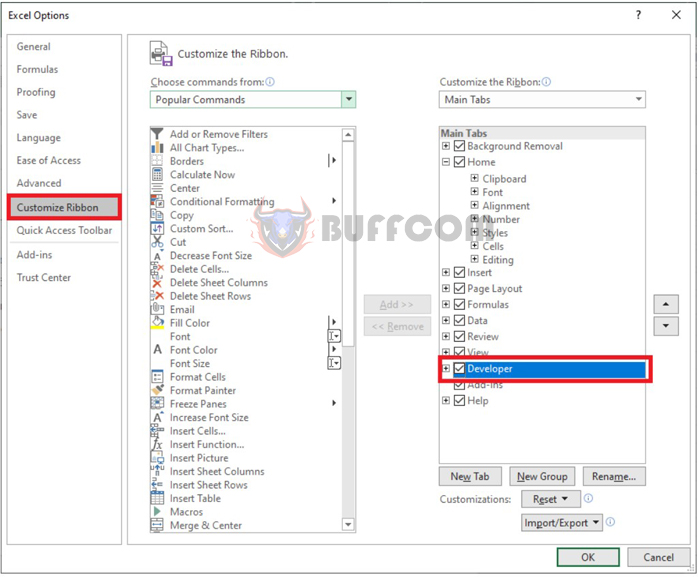
Instructions for inserting video or audio files into Excel
Step 2
At this point, the Developer tab has appeared on your toolbar. Select the Developer tab and then select Insert in the Controls section. A scroll bar appears, select the More Controls icon.

Instructions for inserting video or audio files into Excel
At this point, the More Controls dialog box appears. Scroll down to the Window Media Player item and select it, then click OK.
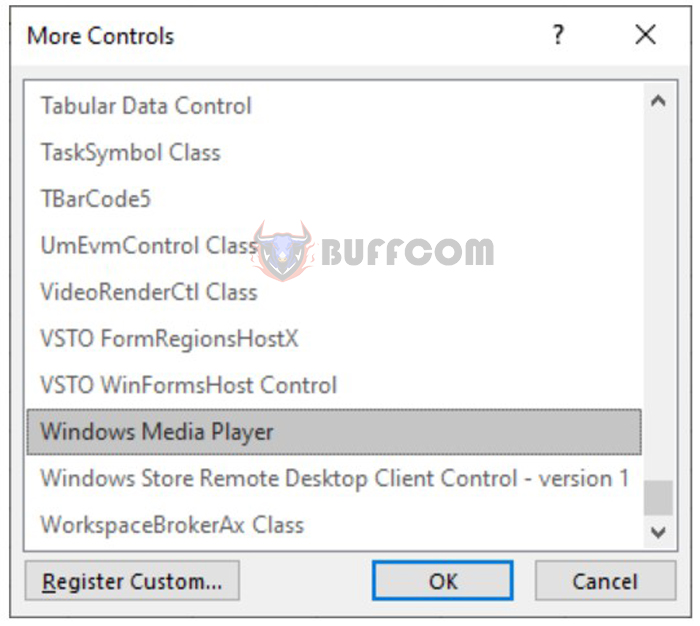
Instructions for inserting video or audio files into Excel
Step 3
Return to the worksheet, left-click and drag to create a media playback frame as shown below. Then, right-click on the frame and select Properties.
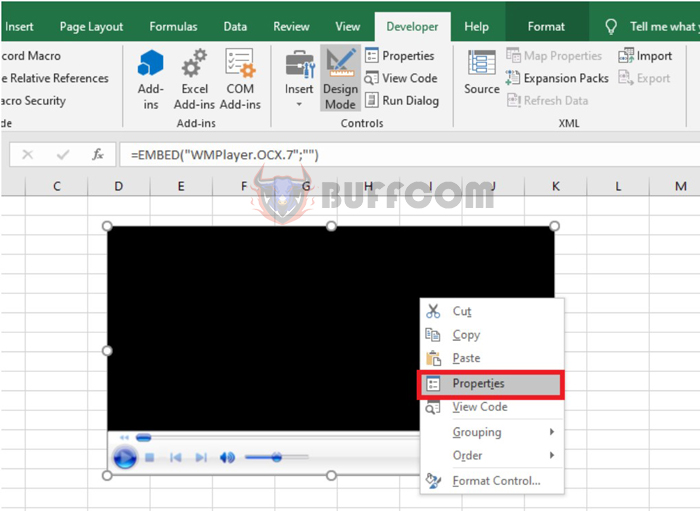
Instructions for inserting video or audio files into Excel
At this point, the Properties dialog box appears. Click on the ellipsis in the upper right corner of the dialog box to adjust it.
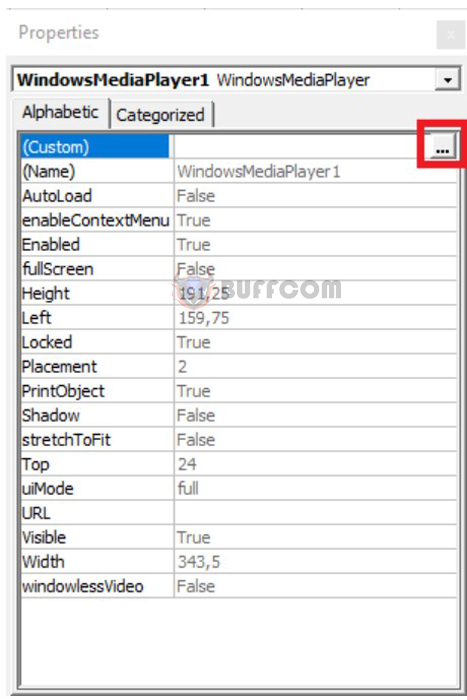
Instructions for inserting video or audio files into Excel
Step 4
At this point, the Windows Media Player Properties window appears. Select the Browse item.
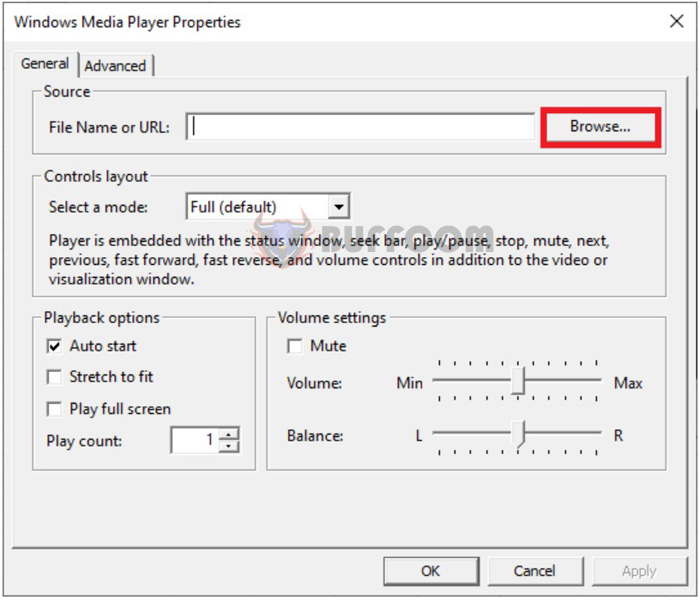
Instructions for inserting video or audio files into Excel
Next, locate the location where the video or audio file you want to insert is saved. After the video is uploaded, click Apply and then OK.
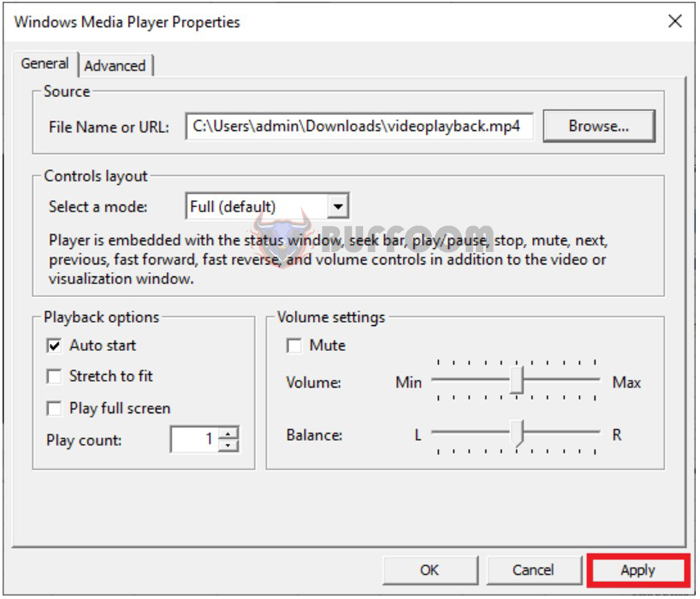
Instructions for inserting video or audio files into Excel
Step 5
Next, select the Developer tab and then select Design Mode to turn off edit mode. That’s it, the video or audio that was just inserted will be played directly on the Excel interface.
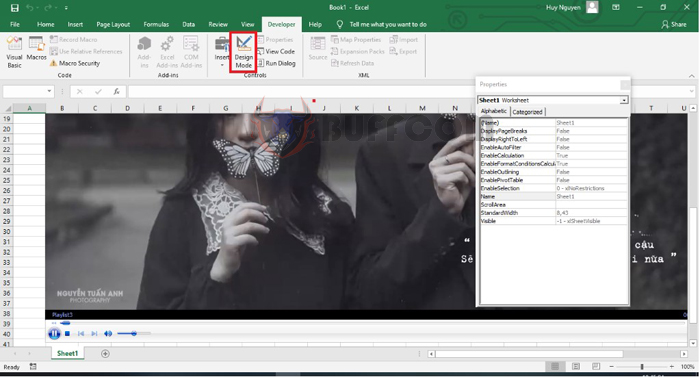
Instructions for inserting video or audio files into Excel
In addition, you can customize the video by right-clicking on the playback interface. The scroll bar will appear and you can customize it as follows:
- Play/Pause: Pause / resume video playback
- Stop: Stop video playback completely
- Play speed: Adjust the video playback speed
- Volume: Adjust the volume of the video
- Zoom: Zoom in or out of the video
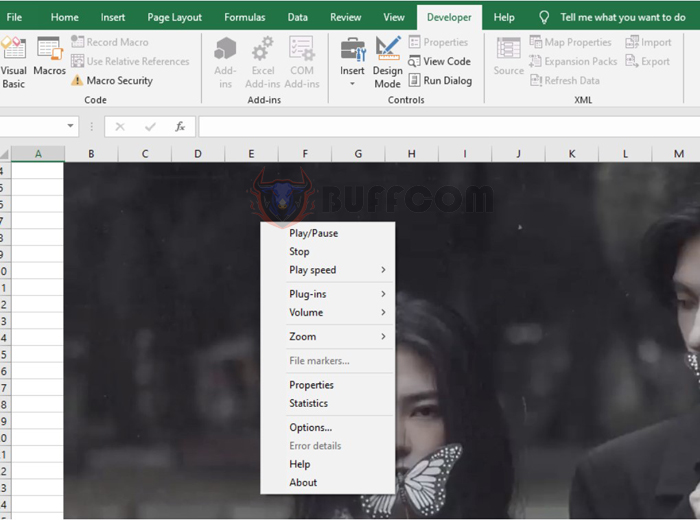
Instructions for inserting video or audio files into Excel
Thus, this article has guided you on how to quickly insert video and audio into an Excel file. Hopefully, this article will be helpful to you in your work. Good luck!