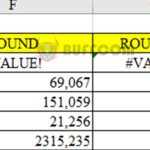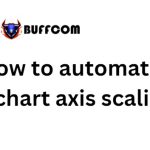Moving a window to another screen on Windows 10
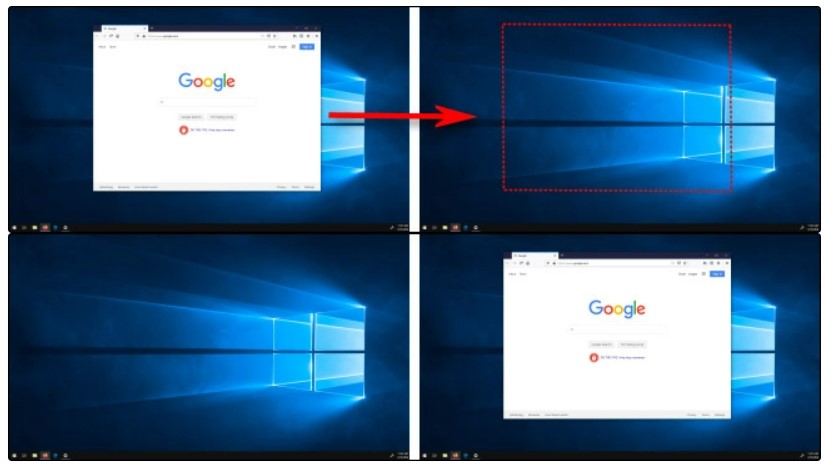
If you are using a Windows PC with multiple screens set up, there may be times when you need to move an open application window between different screens. This article will guide you through the easiest way to do that on Windows 10. With just a few simple mouse clicks or keyboard shortcuts, you can easily manage your open windows.
Make sure the Extend mode is activated
To move open windows between multiple screens on Windows 11, you will need to use a special multi-screen mode called “Extend”, which allows you to extend the ability to operate on all available screens. It’s like having a large virtual workspace right on your multi-screen PC setup.
To activate the Extend mode on Windows 10, first press Windows + P to open the “Project” menu. Choose “Extend” by clicking on it, or use the arrow keys and press Enter. 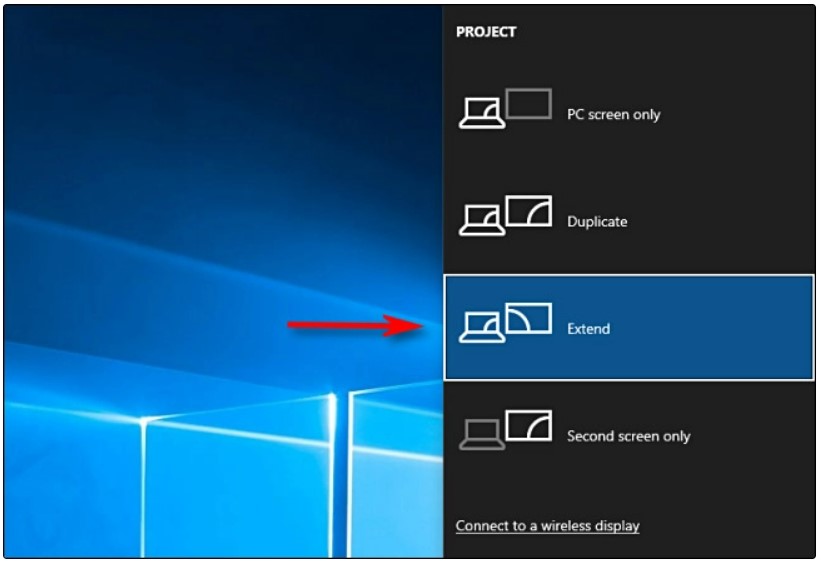
It is important to note that some games that support display on multiple screens will have their own multi-screen setup options. Make sure to check the game’s settings mode to see the display options after switching to Windows Extend mode. This helps ensure that everything runs smoothly.
Moving a window between screens with the mouse
Now that you are in Windows 10‘s Extend mode, you can easily move application windows between two or more screens by dragging and dropping the mouse. Simply click on the window’s title bar you want to move and drag it to the edge of the screen towards the target screen. When the window contacts the edge of the first screen, it will also begin to appear on the other screen. Release the mouse when the application window has stopped where you want it.
To move a window back to the first screen, simply drag it in the opposite direction.
Moving a window between screens with the keyboard
In Windows 10, you can also move an open window to another screen immediately with convenient keyboard shortcuts without using the mouse. Here’s how:
If you want to move a window to the screen to the left of the current screen, press Windows + Shift + Left arrow.
If you want to move a window to the screen to the right of the current screen, press Windows + Shift + Right arrow. 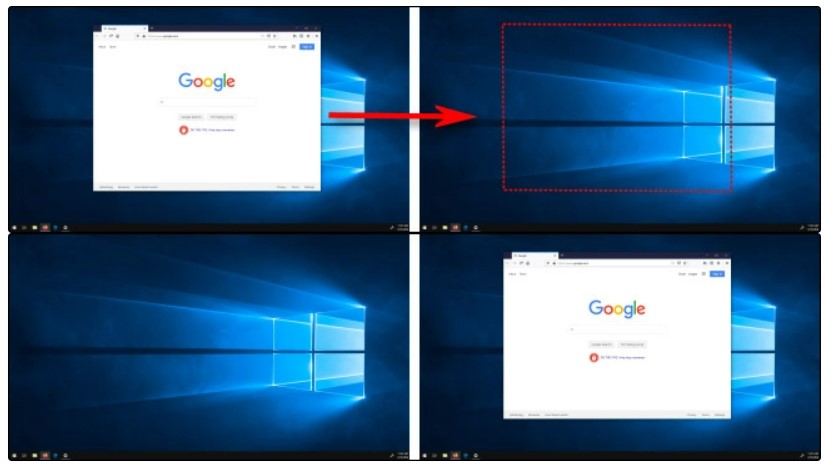
This keyboard shortcut method works on all screens that are connected to your PC.
In conclusion, as a technology website, Buffcom.net hopes that this guide on how to move a window between screens in Windows 10 has been helpful for our readers. With just a few simple steps, users can easily manage their open windows on multiple screens, whether using the mouse or keyboard shortcuts. It’s important to remember to activate the “Extend” mode to enable multi-screen capabilities, and to check game settings for their own multi-screen options. As technology continues to advance, we strive to provide our readers with informative and practical content to enhance their digital experiences.