Quickly Split Cells in Google Sheets
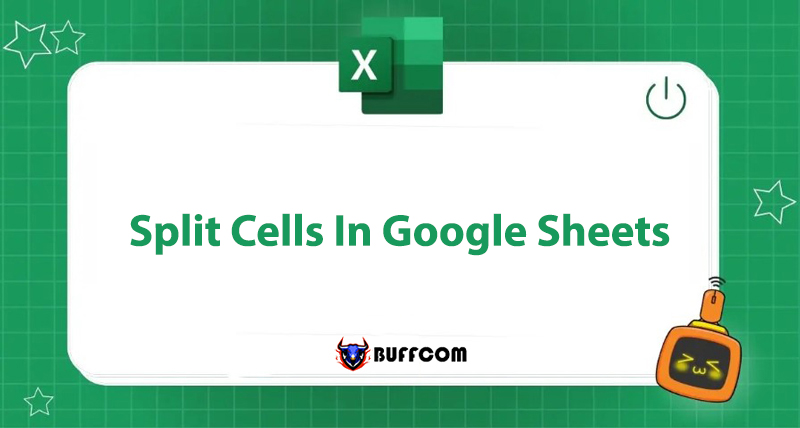
Do you want to split cells in Google Sheets into separate cells or columns but don’t know how? Don’t miss the following article, as Tinhocmos will guide you through how to split cells quickly using SPLIT!
Why Split Cells in Google Sheets?
When working with Google Sheets, you may have come across files with multiple cells containing a lot of data, which can be complex and difficult to search for. Therefore, splitting cells will help make the overall layout of the spreadsheet more visually appealing and easier to work with.
Using SPLIT Function to Split Cells in Google Sheets
Definition: SPLIT function splits text into individual cells in a row based on a specified character or string of characters.
Syntax of SPLIT function:
=SPLIT(text, delimiter, [split_by_each], [remove_empty_text])
Where:
- text: the text you want to split.
- delimiter: the character or characters used to split the text. By default, each character in the delimiter is considered a character. For example, if the delimiter is “one”, the text will be split around the characters “o”, “n”, and “e”. To turn off this feature, set split by each to FALSE.
- split by each: this is an optional criterion (default is TRUE if omitted).
- [remove_empty_text] (optional, default is TRUE if omitted). The function will assume that consecutive separators are one separator (if TRUE). Otherwise, if FALSE, a blank cell value will be inserted between two consecutive space separators.
SPLIT Function for Basic Text or String of Characters
Illustrative example: Use the SPLIT function to split the following text into separate cells.
Case 1: Enter the SPLIT function formula = (B4, “,”), then press Enter. Here, the text separator is the comma “,”.
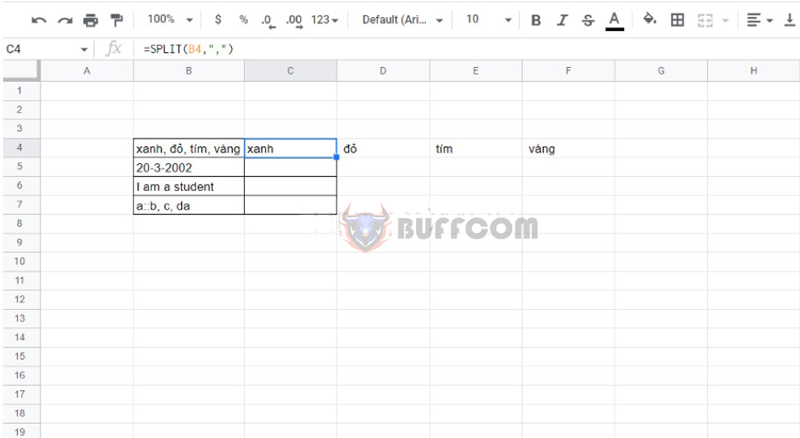 Case 2: Enter the SPLIT function formula = (B5, “-“) and then press Enter. The separator here is the dash “-“.
Case 2: Enter the SPLIT function formula = (B5, “-“) and then press Enter. The separator here is the dash “-“.
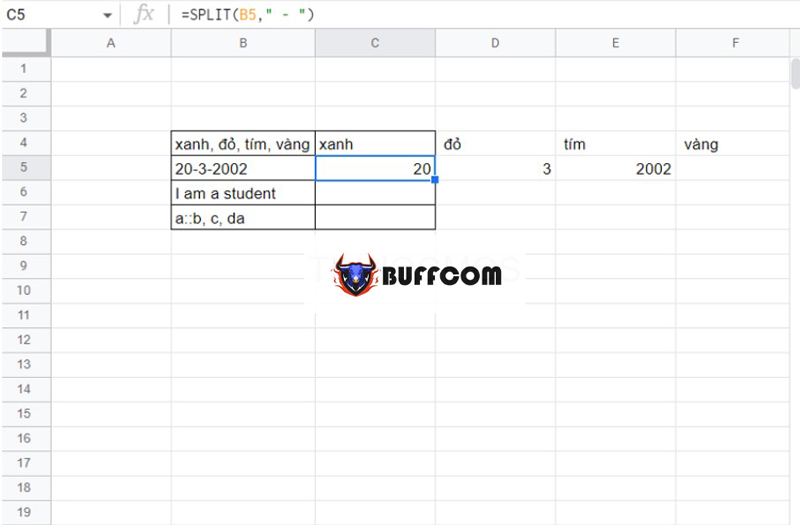 Case 3: Enter the formula =SPLIT(B6, ” “) and press Enter. We will split the cell by one space ” “.
Case 3: Enter the formula =SPLIT(B6, ” “) and press Enter. We will split the cell by one space ” “.
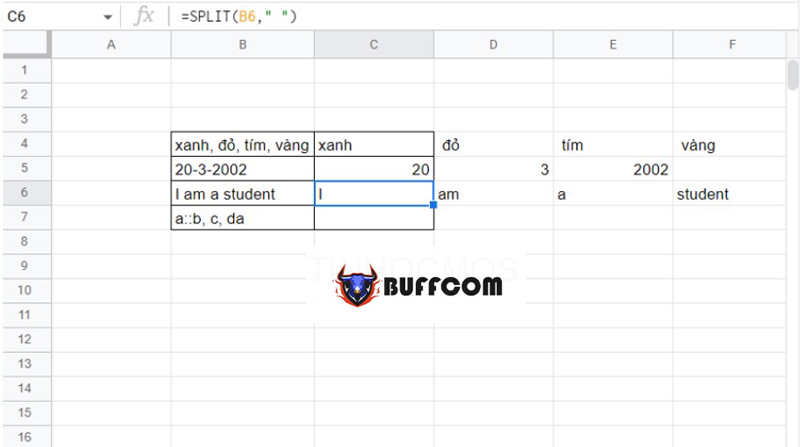 Case 4: Here, if we enter the formula =SPLIT(B7, “,”, TRUE, FALSE), the SPLIT function will consider 2 commas “,” as one space separator (as shown in the illustration).
Case 4: Here, if we enter the formula =SPLIT(B7, “,”, TRUE, FALSE), the SPLIT function will consider 2 commas “,” as one space separator (as shown in the illustration).
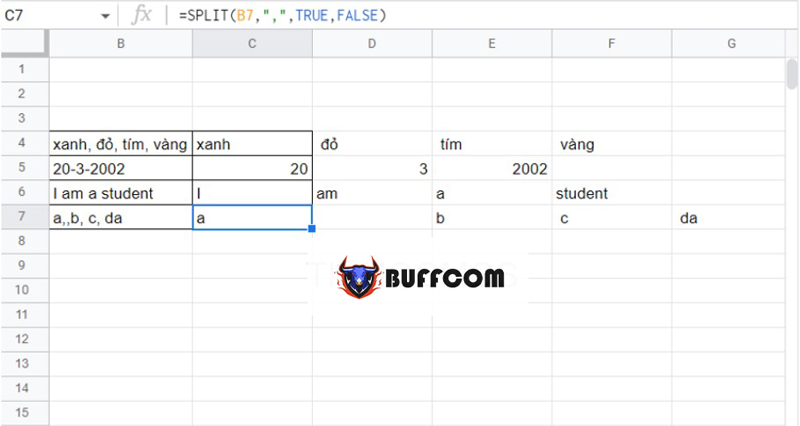 Otherwise, if split by each and [remove_empty_text] are not mentioned, the cells will be split as follows:
Otherwise, if split by each and [remove_empty_text] are not mentioned, the cells will be split as follows:
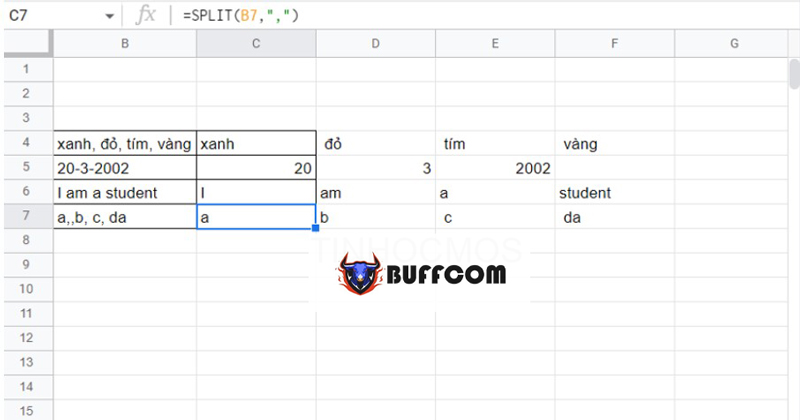 Note when using SPLIT function
Note when using SPLIT function
- The SPLIT function will differentiate between uppercase and lowercase letters to split the character string into separate cells.
- Always ensure that the cells to the right have enough empty cells to contain the data split from the SPLIT function.
- The separator will always be deleted.
Summary of SPLIT Function in Google Sheets
Thus, Buffcom.net has shared in detail how to split cells using the SPLIT function. Let’s try it out to make our spreadsheet more visually appealing and easier to work with!
Additionally, if you want to learn more about office computing with licensed office software, please contact Buffcom.net!


