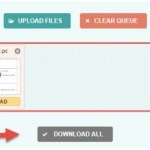Blue Screen of Death: Causes and Simple, Effective Solutions
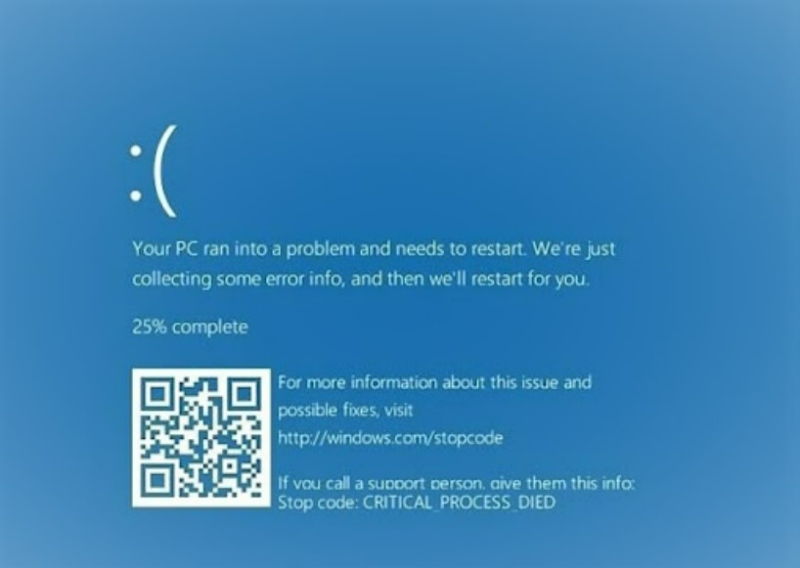
The Blue Screen of Death (BSOD) is one of the common errors that can occur while using a computer. There are many causes of this issue, including hardware and software problems. To address this error, experts have come up with many effective solutions. Details on this topic will be updated below.
1. Causes of the Horrifying Blue Screen Error
The Blue Screen of Death is a familiar term used by computer users. In reality, this error is called the Blue Screen of Death (BSOD), which is one of the biggest fears of those who have experienced this issue.
Since this error can occur unexpectedly, there are no warning signs for users. The scary thing is that all data and tasks being performed can also be lost along with the blue screen. Moreover, this error can cause the entire Windows operating system to crash completely and prevent it from starting up again.
Currently, there are two main causes of the Blue Screen of Death, which are hardware and software related. Specifically:
1.1. Blue Screen Error with Hardware
The blue screen error can occur while upgrading or replacing any component of the computer. At this point, the computer system of the user, specifically the hardware driver, will automatically update the process, leading to conflicts within the computer.
1.2. Blue Screen Error with Software
With software, the blue screen error is less likely to occur with the original software. Instead, it is often caused by sudden interruptions by unfamiliar software, viruses, or malware attacking the computer or laptop.
How to effectively fix blue screen errors on Windows
There are many effective ways to fix blue screen errors on computers. You can choose the easiest method for you to restore your computer screen to its original state. Here are some options:
2.1. Use System Restore
To use System Restore to restore your screen, follow these steps: Start => All Programs => Accessories => System Tools => System Restore.
Here, you will see a list of times to restore your screen. Choose a time and then press Next. A new interface will appear, press Finish to confirm the command and success. 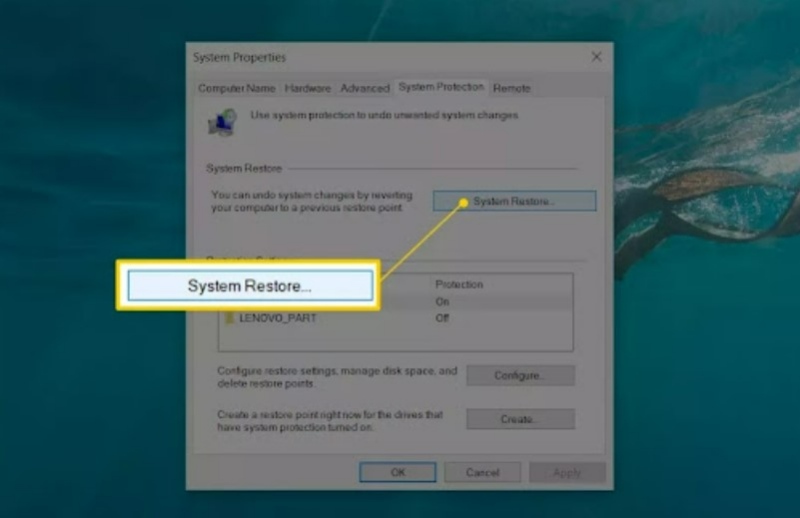
2.2. Reinstall Windows updates
If you notice that your screen has a blue tint, you can update Windows to fix it. When you update Windows, you will completely fix all errors and reinstall any software and drivers that were causing problems.
2.3. Install the latest driver version
In addition to updating to the latest driver version to fix the blue screen of death (BSOD) throughout the system, this error can appear when the driver is incompatible with the system, leading to conflicts and causing the blue screen to appear. If your computer is experiencing this problem, delete any recently downloaded driver versions, restart your computer, and then check again. The following are some common drivers that cause blue screen errors:
- Display Adapter Driver
- Wireless Adapter Driver
- Ethernet Adapter Driver
2.4. Check hard drive errors
Hard drive errors are also among the top causes of blue screen errors. You can use Windows 7’s built-in diagnostic tools to evaluate your computer’s memory or hard drive for errors. Here’s how:
- Double-click on My Computer. The disk appears, including C – D – E, then select the disk you want to view.
- Click the “tools” tab, then click “check now.”
- A new “check now” interface appears. Check the two categories, “automatically fix” and “scan for bad sectors.”
- Then click “start.”
If your computer cannot perform the test you just created because no drive is running, the system will ask you to check again on the next startup and click “schedule disk check.”
2.5. Perform a Clean Boot
Clean Boot, also known as a clean startup, is one of the effective ways to fix the blue screen error that many people use. With this method, you will disable all Microsoft services of unknown origin. The detailed steps are as follows:
- Press the Windows key + R key combination to open the Run window.
- Type “msconfig” into the empty Run command window, then press Enter. The System Configuration utility window will appear.
- In the window you just opened, in the Services tab, check the box “Hide all Microsoft services”.
- Click “Disable All”. All non-Microsoft services will be completely disabled on “Windows Startup”.
- Then select OK to apply the changes, shut down the computer, and restart it.
- As soon as you have completed the above steps, your computer will operate normally.
Buffcom.net has just shared information about the causes of the blue screen error and effective solutions. Currently, hardware is more likely to cause errors than software, and there are many simple ways to fix the error at home without the need for costly repairs. However, if you have tried all the methods above and the screen still returns to its original state, it is best to go to a service center for timely repair.