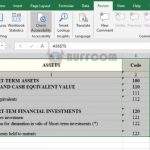5 Simple And Quick Ways To Copy Sheets In Excel
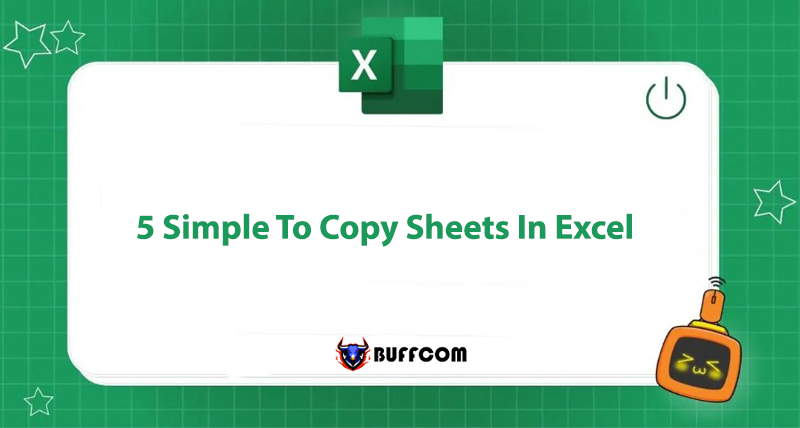
Excel software is trusted and frequently used by students, professionals, and individuals due to its flexibility, convenience, and accuracy. One of the benefits of this software is that it allows you to perform multiple tasks and work on multiple different worksheets at the same time. Many people are interested in copying sheets in Excel or moving worksheets when working with two or more worksheets in Excel. Today, Buffcom.net will introduce you to 5 simple and quick ways to copy sheets in Excel. Let’s take a look!
Copying Sheets in Excel Using Drag and Drop Method
Step 1: Click on the worksheet that you want to copy.
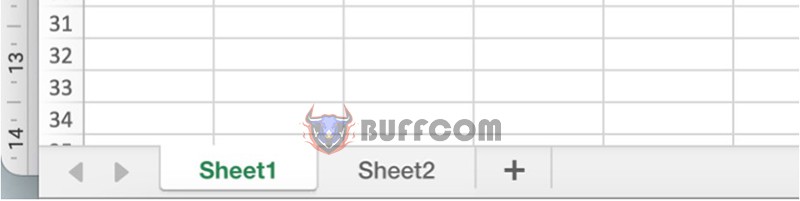 Step 2: Press “Ctrl” and drag the worksheet to where you want it to be placed. Then, the copied worksheet will appear and have the symbol (2) added to it.
Step 2: Press “Ctrl” and drag the worksheet to where you want it to be placed. Then, the copied worksheet will appear and have the symbol (2) added to it.
Example: You copy sheet 1, perform the “Ctrl” and drag sheet 1 between sheet 2 and sheet 3 (where you want to place the copy of sheet 1), then sheet 1 (2) will appear.
Press “Ctrl” and drag the worksheet to where you want it to be placed. See also: 5 Ways to Automatically Number Rows in Excel
 Copying Sheets in Excel by Right-Clicking
Copying Sheets in Excel by Right-Clicking
Step 1: First, we need to right-click on the worksheet tab. It will open a list of options.
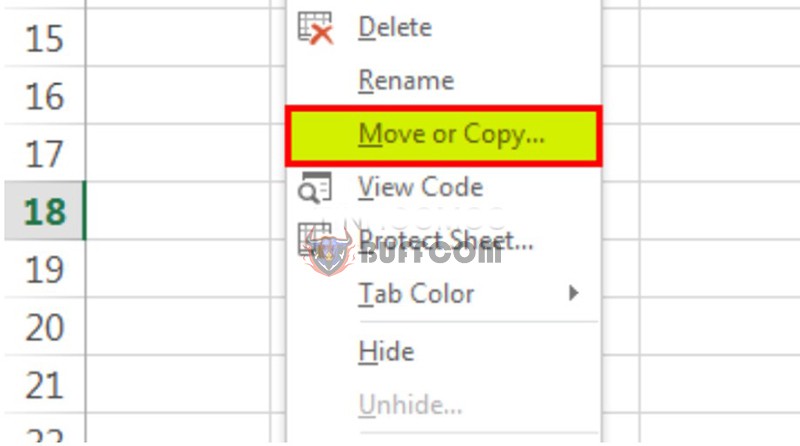 Step 2: Next, click on the “Move or Copy” option from the list.
Step 2: Next, click on the “Move or Copy” option from the list.
Therefore, it will reopen the “Move or Copy” dialog box.
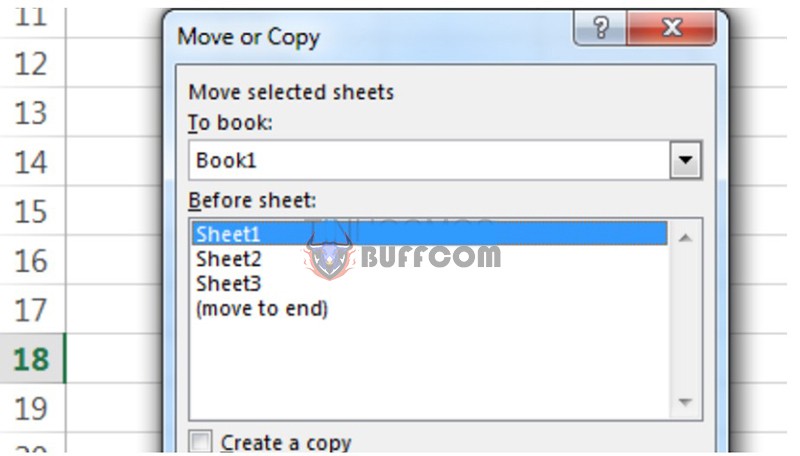 Step 3: Choose one of the sheet items that you want to move or copy in the “Before Sheet” section.
Step 3: Choose one of the sheet items that you want to move or copy in the “Before Sheet” section.
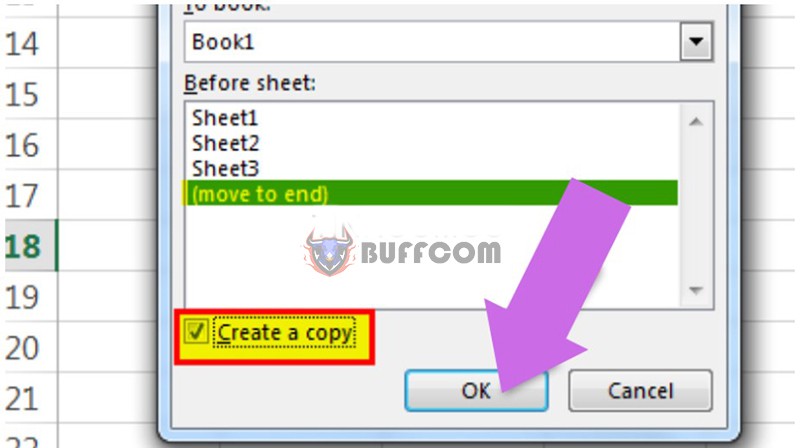 Step 4: Click “OK” and you have a copied worksheet.
Step 4: Click “OK” and you have a copied worksheet.
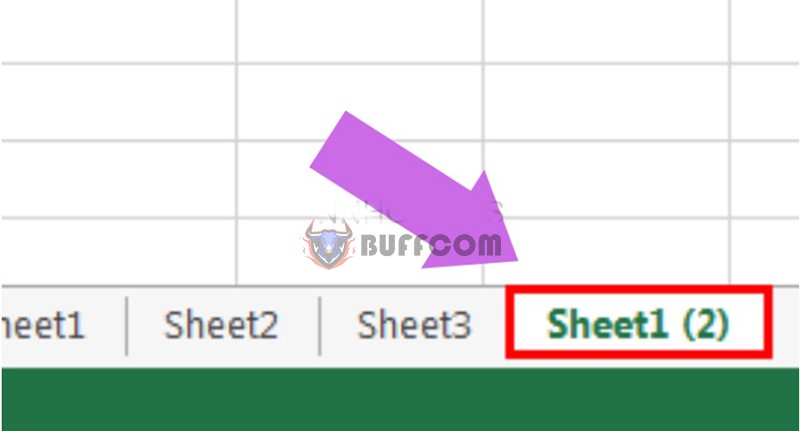 How to Copy a Sheet in Excel Using Excel Ribbon
How to Copy a Sheet in Excel Using Excel Ribbon
Step 1: First, go to the “HOME” tab. Click on the “Format” option under the “Cells” section.
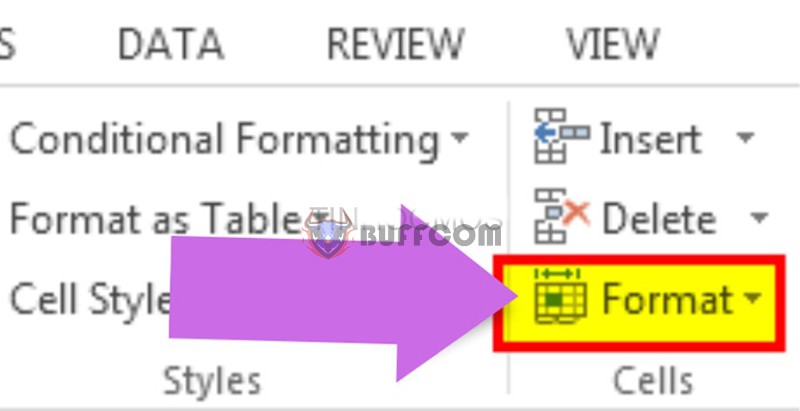 Step 2: This will open a list of options. Click on the “Move or Copy Sheet” option.
Step 2: This will open a list of options. Click on the “Move or Copy Sheet” option.
.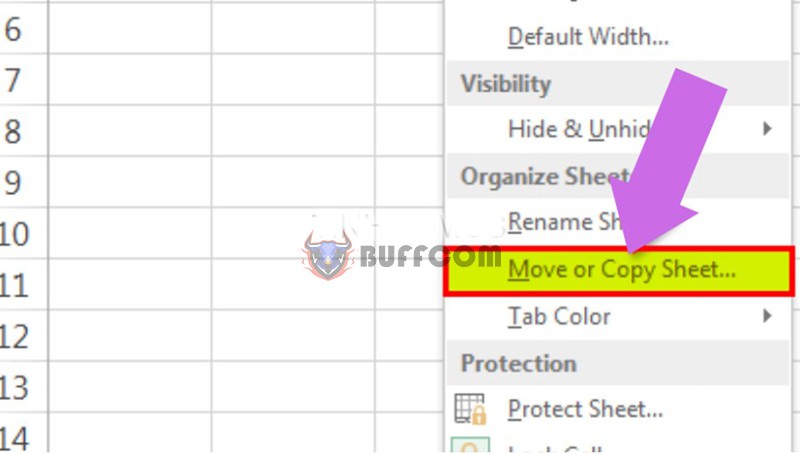
Step 3: This action will open the “Move or Copy” dialog box. Follow the same steps in Section 2 “Right-click“.
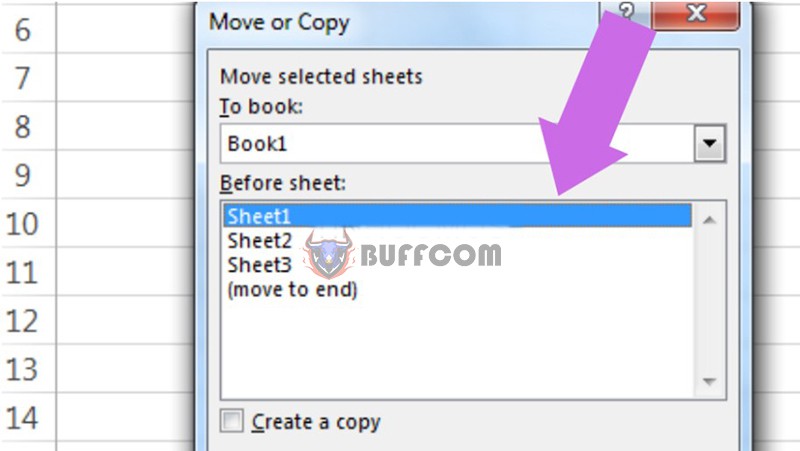
Copy Multiple Worksheets in Excel
Step 1: To select contiguous worksheets, click on the first worksheet tab, press the “SHIFT” key, and click on the last worksheet tab. For non-contiguous or alternate worksheets, click on the first worksheet tab, press the “CTRL” key, and click on the other worksheet tabs you want to copy.
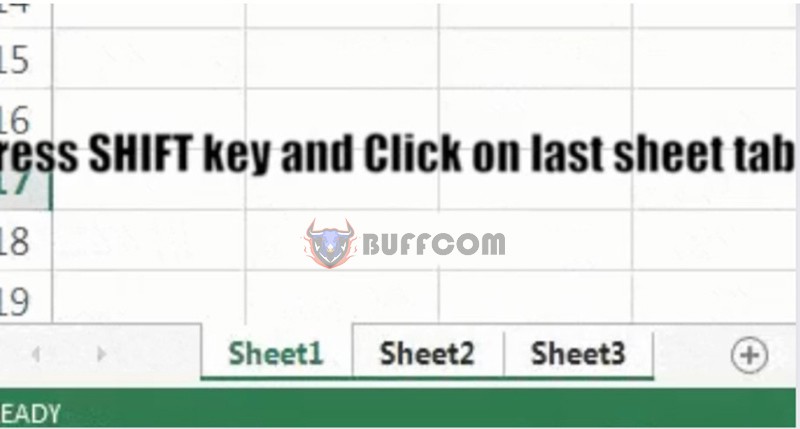 Step 2: After selecting multiple worksheets, right-click and a list will appear. First, select the “Move or Copy” option. Then, follow the same steps in Section 3 “Using Excel Ribbon“.
Step 2: After selecting multiple worksheets, right-click and a list will appear. First, select the “Move or Copy” option. Then, follow the same steps in Section 3 “Using Excel Ribbon“.
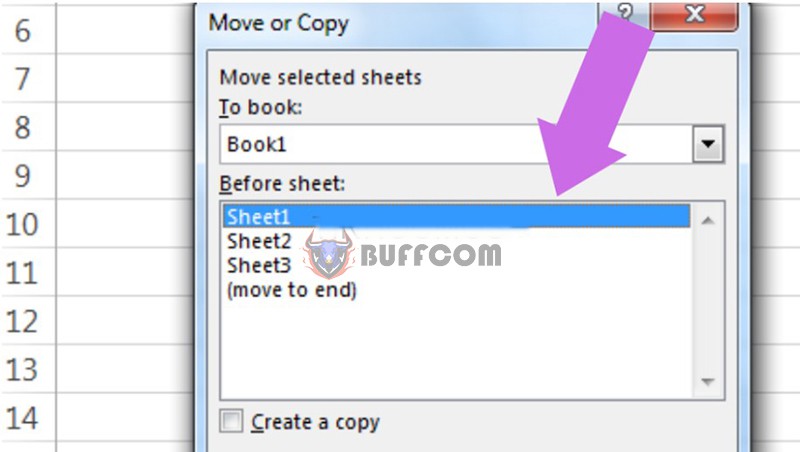 Copy Worksheet from Another Workbook
Copy Worksheet from Another Workbook
To copy a sheet from one file to another, follow these 3 steps:
Step 1: Right-click on the worksheet tab you want to copy, and then select the “Move or Copy” option from the list.
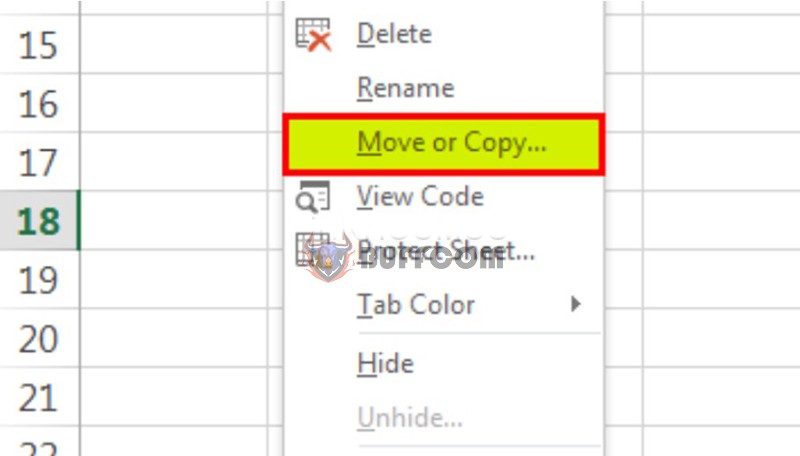 Step 2: The “Move or Copy” dialog box will appear, click on “To Book” and select the target file.
Step 2: The “Move or Copy” dialog box will appear, click on “To Book” and select the target file.
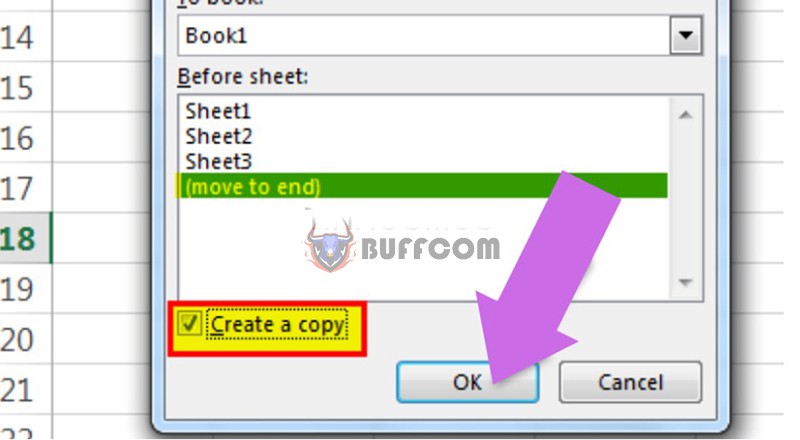 Step 3: To copy the sheet to a new workbook, select the “New Book” option. Then, in the “Before Sheet” section, select the location where you want to place the copy of the worksheet. Also, check the “Create a Copy” box, and then click “OK”.
Step 3: To copy the sheet to a new workbook, select the “New Book” option. Then, in the “Before Sheet” section, select the location where you want to place the copy of the worksheet. Also, check the “Create a Copy” box, and then click “OK”.
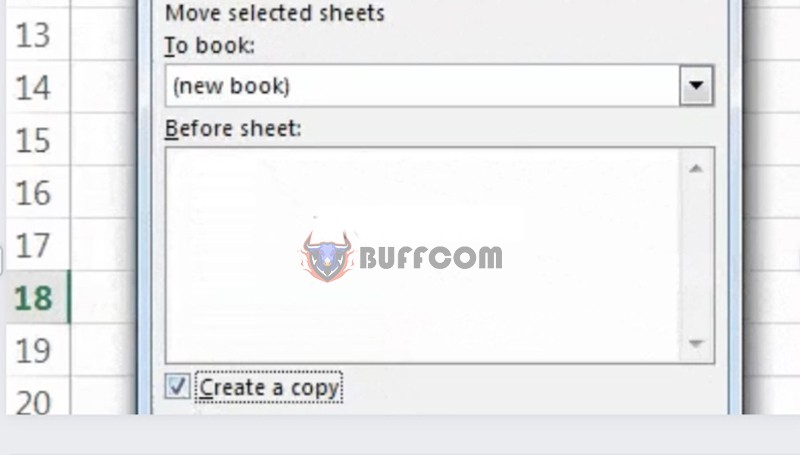
Summary of Copying Sheet in Excel
Excel software provides users with quick and convenient operations. Copying or moving worksheets will make your work process more convenient and faster.
In this article, Buffcom.net has introduced 5 easy and fast ways for Excel users to copy or move worksheets, depending on your situation and needs:
- Using the drag-and-drop method
- Using right-click – one of the easiest and most widely used methods
- Excel Ribbon
- Copying worksheets within an Excel file
- Copying worksheets from another workbook
In addition, there are other tips and knowledge about Excel software that you can refer to and apply on Buffcom.net. Wish you success! Moreover, if you are interested in genuine Office software, please contact Buffcom.net!