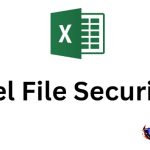2 Ways To Format Date In Excel
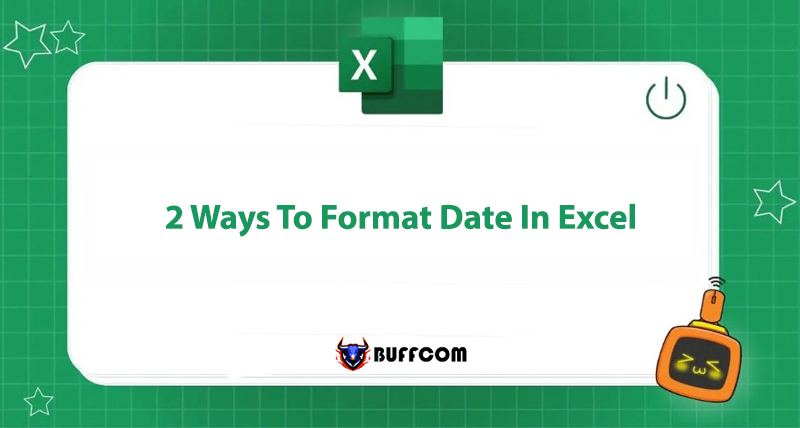
Entering dates in Excel is always a time-consuming and tedious task for users. Moreover, formatting dates in Excel can be complex for many people. In this article, Buffcom.net will share with you 2 quick ways to format dates in Excel.
Formatting Date using Control Panel
Step 1: Open the Control Panel Command in the Run Dialog Box
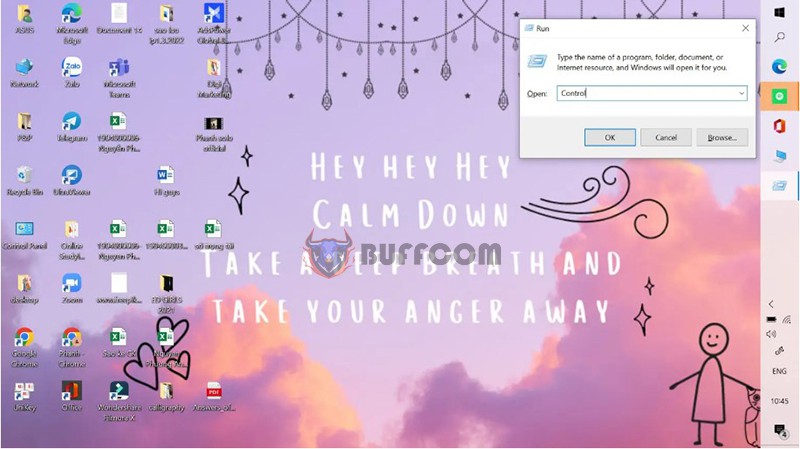 Use the Windows + R key combination to open the “Run” dialog box. When the “Run” dialog box appears on the screen, simply type “Control” and press Enter or click OK in the lower corner to continue.
Use the Windows + R key combination to open the “Run” dialog box. When the “Run” dialog box appears on the screen, simply type “Control” and press Enter or click OK in the lower corner to continue.
Step 2: Open the “Change Date, Time, Or Number Formats” Option
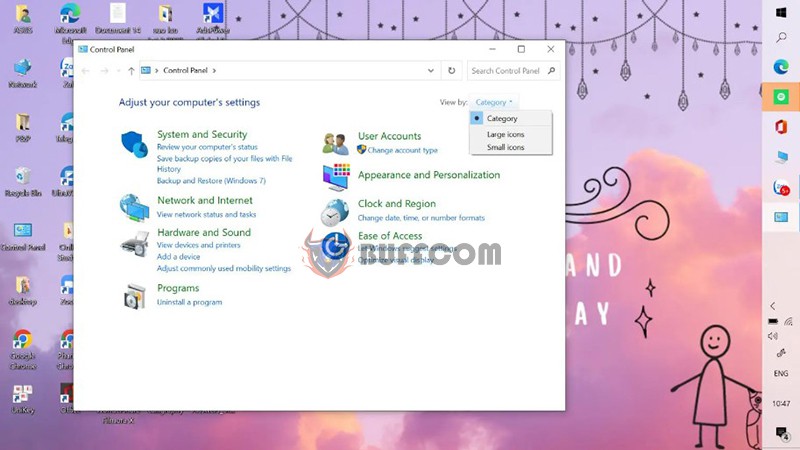 In the Adjust your computer’s settings window, open the “Change date, time, or number formats” option to format the date. To see this option, you need to switch the view mode to Category.
In the Adjust your computer’s settings window, open the “Change date, time, or number formats” option to format the date. To see this option, you need to switch the view mode to Category.
Step 3: Adjust the Date Information in the Region Window
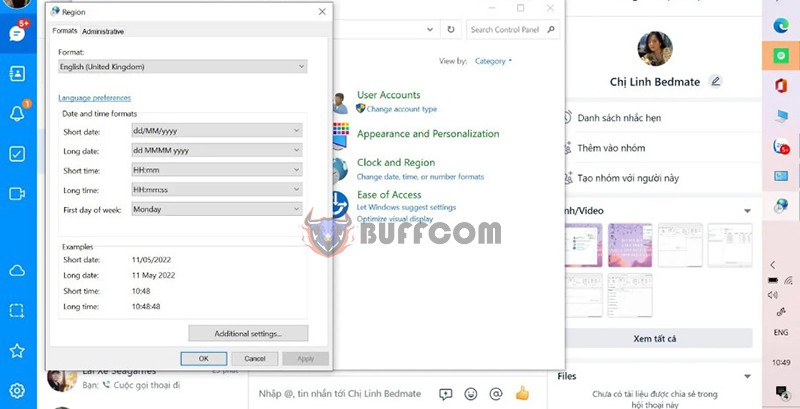 After clicking “Change date, time, or number formats,” the Region window will appear. Then you just need to adjust the information as follows:
After clicking “Change date, time, or number formats,” the Region window will appear. Then you just need to adjust the information as follows:
In the Format section, select Vietnamese.
In the Language preferences section, enter the date format as follows:
- Short date: dd/MM/yyyy
- Long date: dd MMMM yyyy
- Short time: h:mm tt
- Long time: h:mm:ss tt
- First day of the week: Monday
After adjusting the information as above, simply click OK.
Then go back to the Excel spreadsheet and try entering the date again. At this point, all the data will be formatted and aligned to the right.
Formatting Dates in Excel using the Format Cells Dialog Box
Step 1: Open the “Format Cells” Option
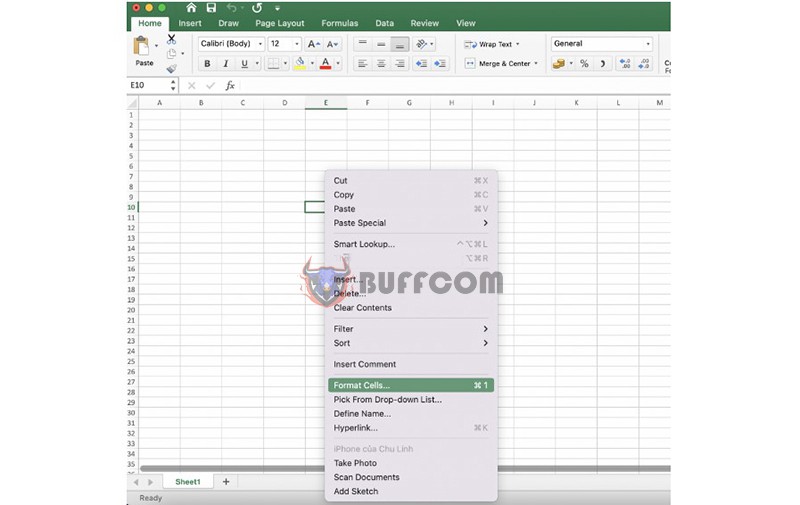 Right-click on the cell where you want to enter the date and select “Format Cells.”
Right-click on the cell where you want to enter the date and select “Format Cells.”
Step 2: Change the Display Format in the Format Cells Dialog Box
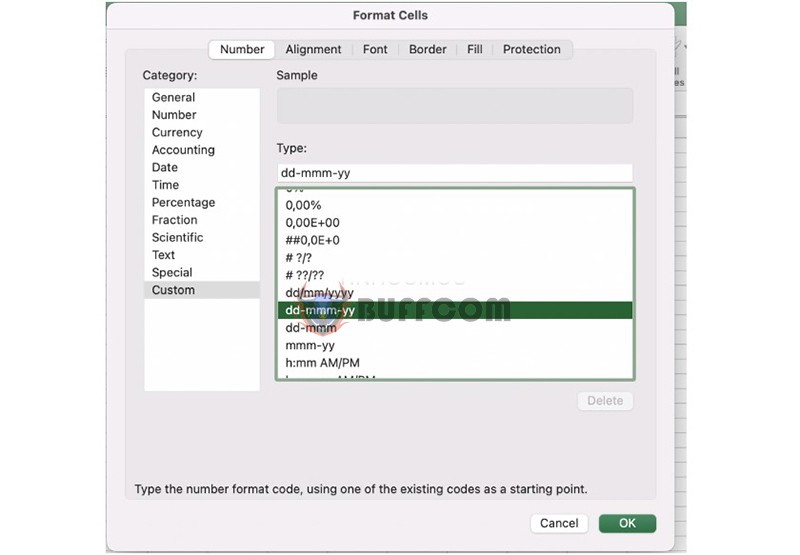 In the Format Cells dialog box, select the Number tab and then move the mouse over the Date format section. Choose the time display format you want.
In the Format Cells dialog box, select the Number tab and then move the mouse over the Date format section. Choose the time display format you want.
Select the date display format and click OK.
After that, your data will be converted to the selected date format.
In addition, in the Format Cells dialog box, you just need to select the Number tab and then choose Custom.
Then you enter the following code into the Type box:
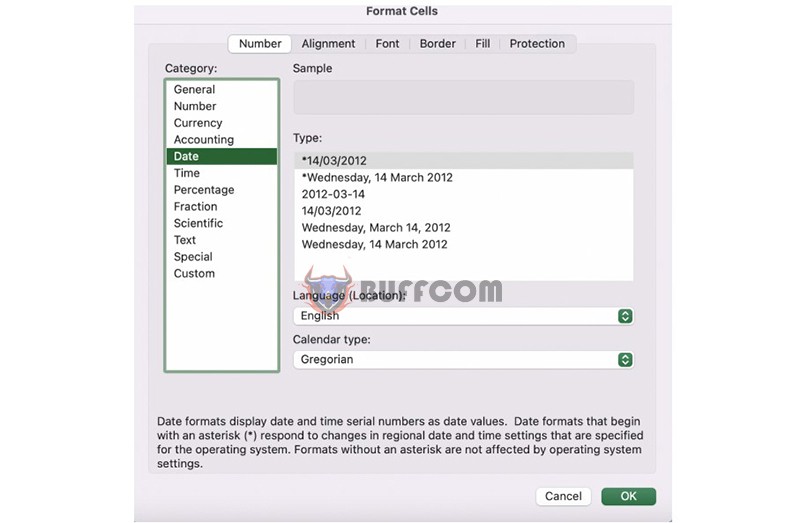
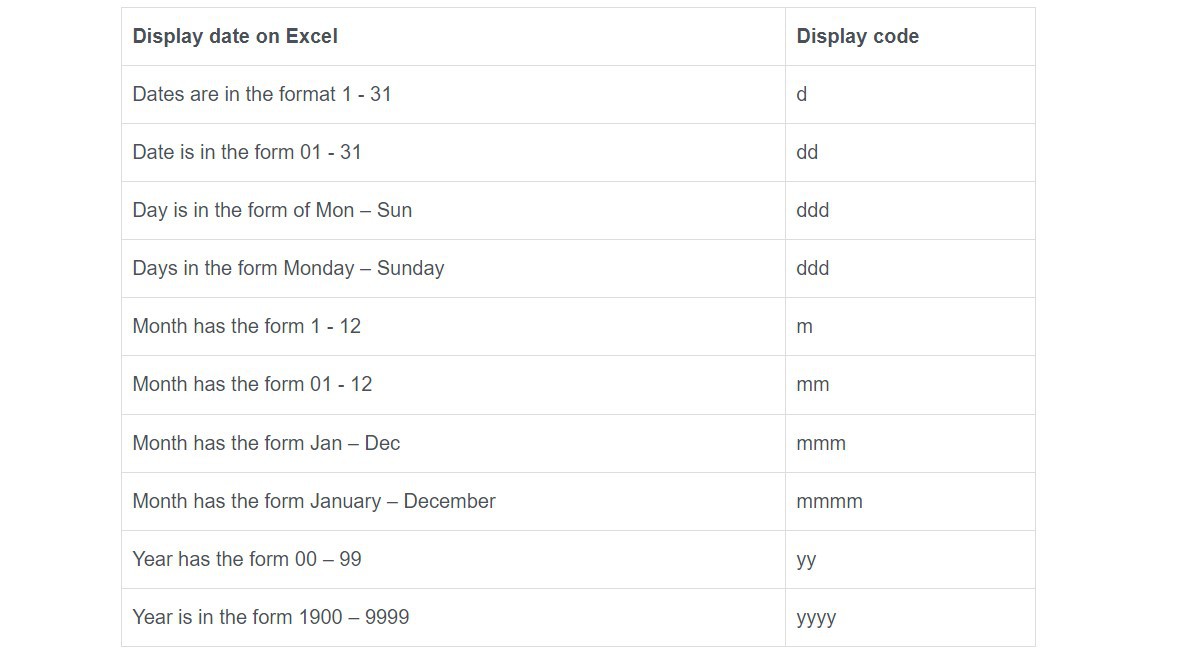 Alternatively, if the date format displayed does not meet your requirements, there is another way to format the date according to the user’s preference. First, open the Format Cells dialog box, select the Number tab, and then choose Custom.
Alternatively, if the date format displayed does not meet your requirements, there is another way to format the date according to the user’s preference. First, open the Format Cells dialog box, select the Number tab, and then choose Custom.
Then enter the following date code into the Type box. If you want to display the full date, just enter the code “dd-mmm-yy”.
That’s how you can quickly and easily format dates in Excel with just a few basic steps!
Conclusion on How to Format Dates in Excel
With just a few basic steps, users can completely learn how to format dates in Excel professionally and effectively, helping to minimize errors in data processing.
The two fastest ways to format dates in Excel are:
Format date using Control Panel
Format date in Excel using Format Cells
In addition, if your job is related to Office Automation but the software you are using does not meet your needs, contact Buffcom.net for support!