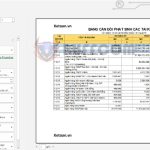Tip on using the Flash Fill tool to quickly fill data in Excel
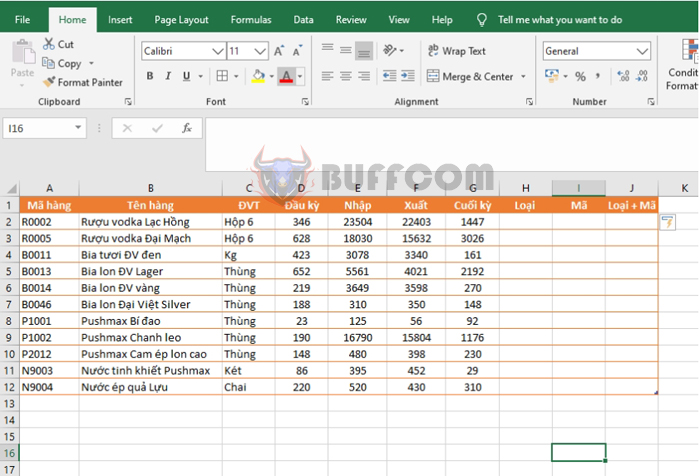
Tip on using the Flash Fill tool to quickly fill data in Excel: The Flash Fill tool is extremely useful for processing data, but not everyone knows about it. Follow the article below to learn how to use the Flash Fill tool to quickly fill data in Excel.
For example, we have an inventory table of items as shown in the picture below. Now I will guide you on how to use the Flash Fill tool to fill data in the Type, Code, Type + Code columns.
Use Flash Fill to separate data
To fill data into the Type column, first you need to fill in the first cell of the column to use as a reference. In this case, the item type is wine, so I will fill in Wine in the first cell. Next, select the Data tab on the toolbar. Then click on the Flash Fill icon under the Data Tools section.

Tip on using the Flash Fill tool to quickly fill data in Excel
The result is that the remaining cells in the column will be filled with corresponding item types as in the first cell.
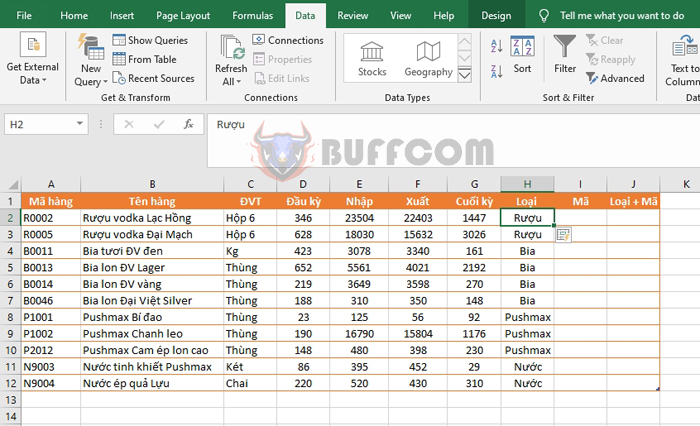
Tip on using the Flash Fill tool to quickly fill data in Excel
Similarly, for the Code column, you need to take the last 4 characters of the item code. The first cell needs to be filled with the last 4 characters of the code R0002, which is 0002. Then, also select the Data tab on the toolbar. Then click on the Flash Fill icon under the Data Tools section.

Tip on using the Flash Fill tool to quickly fill data in Excel
The result is that the remaining cells in the column will be filled with corresponding item codes as in the first cell.
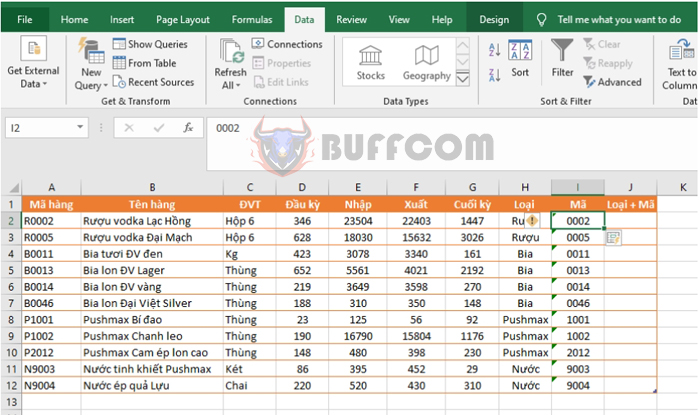
Tip on using the Flash Fill tool to quickly fill data in Excel
Use Flash Fill to merge data
Now for the Type + Code column, we need to fill in the type and code of each item. In the first cell, we enter Wine 0002. Then click on the Flash Fill icon as above.
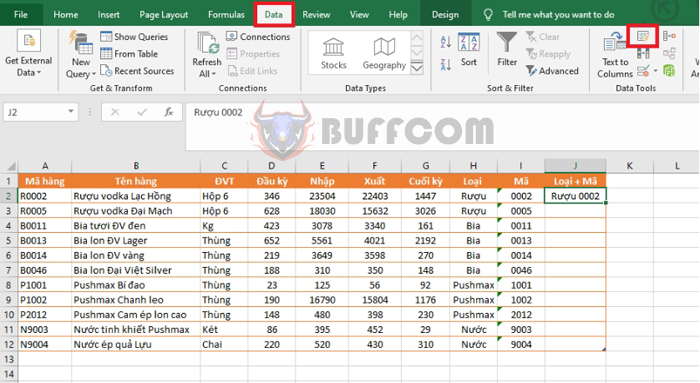
Tip on using the Flash Fill tool to quickly fill data in Excel
The result is that the remaining cells in the column will be filled in accordingly to the first cell.
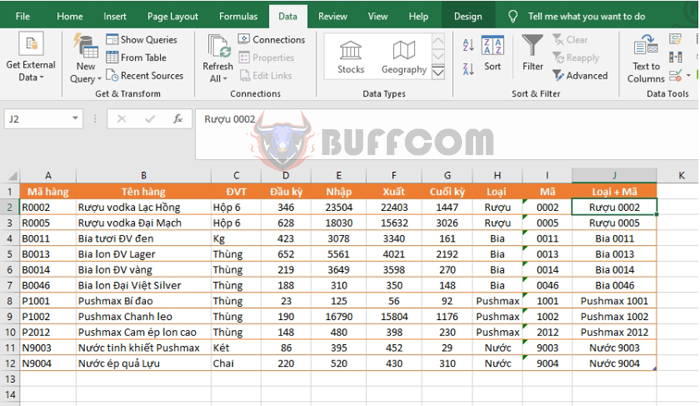
Tip on using the Flash Fill tool to quickly fill data in Excel
So, the article above has guided you on how to use the Flash Fill tool in Excel. I hope the article will be helpful to you in your work. Good luck!