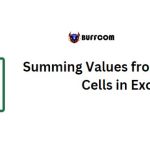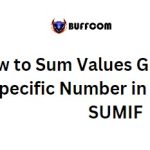How to Calculate the Sum of an Entire Column or Row in Excel
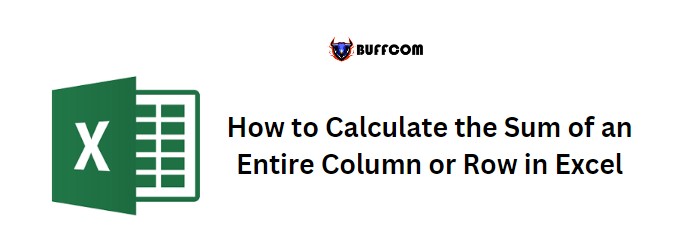
In Excel, calculate the SUM function allows you to calculate the sum of values from an entire column or row. This tutorial will explore all the methods available for doing this.
Summing an Entire Column
To calculate the sum of a column using the SUM function, follow these steps:
- Enter “=SUM” in the cell where you want to display the sum.
- Add an opening parenthesis.
- Specify the column for which you want to calculate the sum.
- Close the parenthesis and press Enter to display the result.

In the example above, we used the SUM function to calculate the sum of all values in Column-A. To sum an entire row, follow the same steps but specify the row instead of the column.
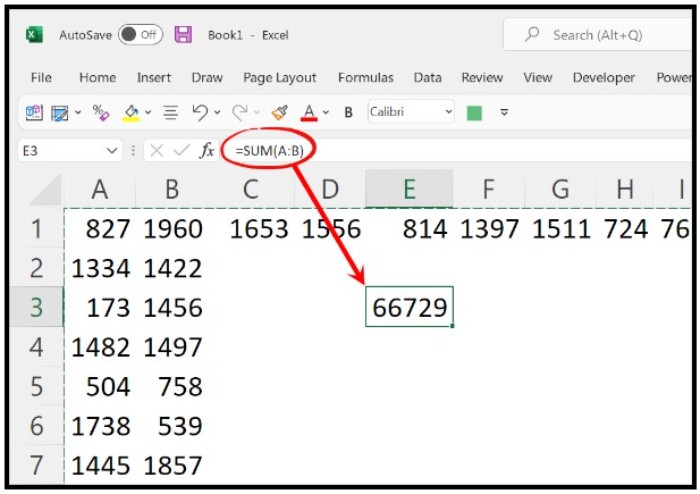 Summing Multiple Columns and Rows
Summing Multiple Columns and Rows
Sometimes you may need to sum values from multiple columns or rows. For multiple columns, simply add the range of columns you want to sum:
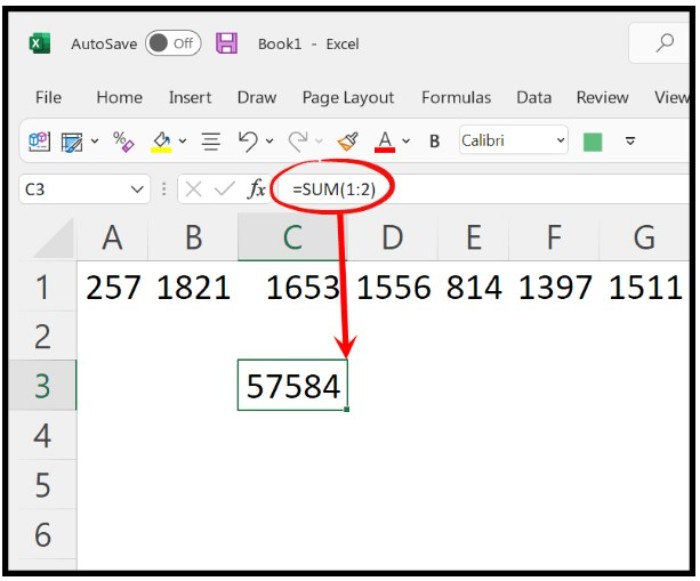 For multiple rows, enter the row numbers separated by a comma:
For multiple rows, enter the row numbers separated by a comma:
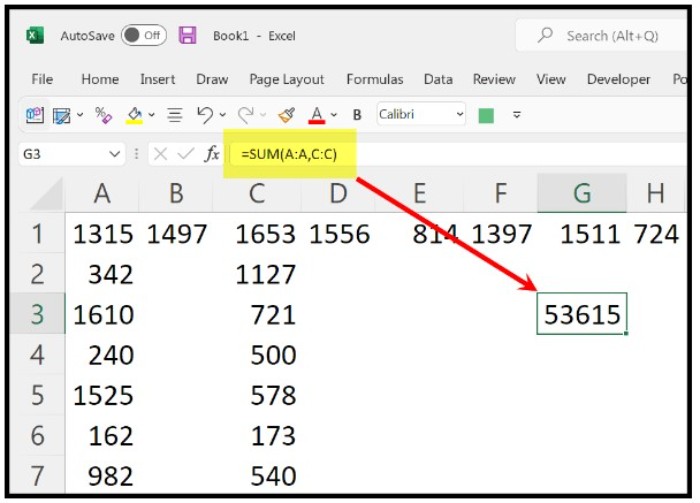 Summing Non-Adjacent Columns or Rows
Summing Non-Adjacent Columns or Rows
To sum non-adjacent columns or rows, use the SUM function with multiple ranges. For example, to sum columns A and C, use the formula:
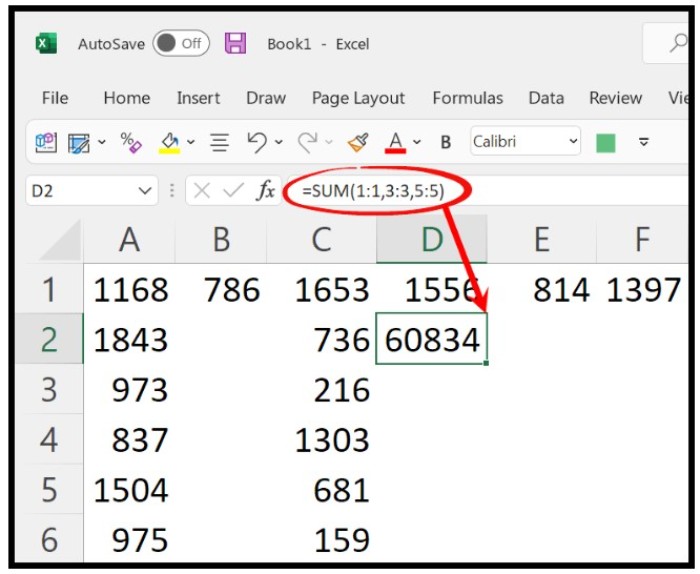 And to sum non-adjacent rows, specify each row individually:
And to sum non-adjacent rows, specify each row individually:
Important Note
When referring to an entire column or row, it’s important to note that there’s always a risk of including unintended values in the sum. In the example below, we have values in cells A1 to A16, but we are referencing the entire column.
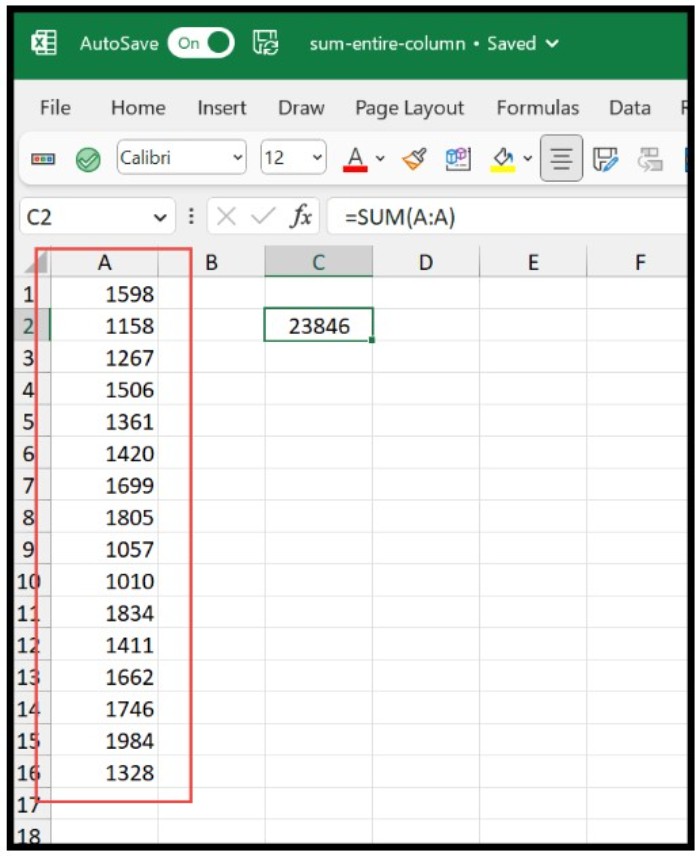 If you accidentally enter a value in any of the cells below A16, it will be included in the sum. Be sure to double-check your ranges to avoid errors.
If you accidentally enter a value in any of the cells below A16, it will be included in the sum. Be sure to double-check your ranges to avoid errors.