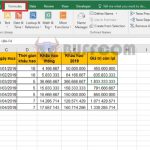Quick tip to check the version of Excel you are using
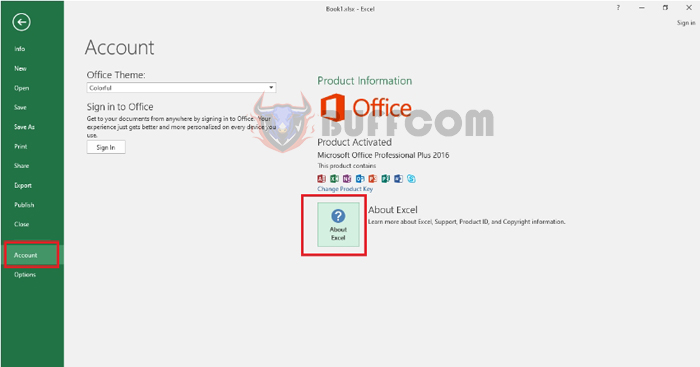
Quick tip to check the version of Excel you are using: Knowing the version of Excel you are using can help you decide whether to install a new Office version or use it simultaneously with older versions. The Office version name also provides guidance on whether to switch to versions with different functionalities or not. Read this article to quickly check the current version of Excel you are using.
To check the version of Excel you are using, first open any Excel file. Then select the File tab, followed by the Account option in the bottom left corner. Then select About Excel in the right-hand menu.
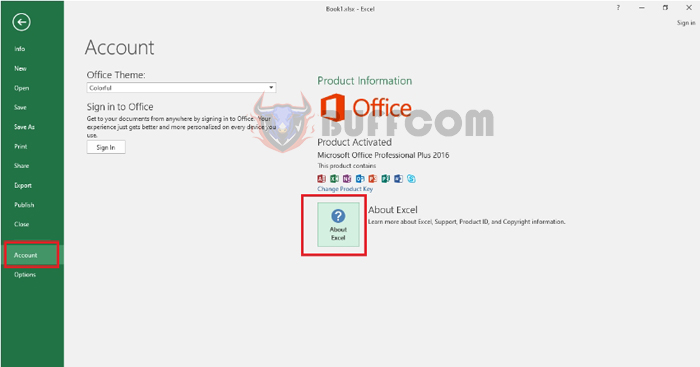
Quick tip to check the version of Excel you are using
Quick tip to check the version of Excel you are using
After selecting About Excel, a new window will appear where you can check the version of Excel at the top. This line displays the Excel version and year, as well as the number of bits and the Product ID. In this case, it shows Excel 2016 64 bit.
You can also check your license by clicking View the Microsoft Software License Terms.
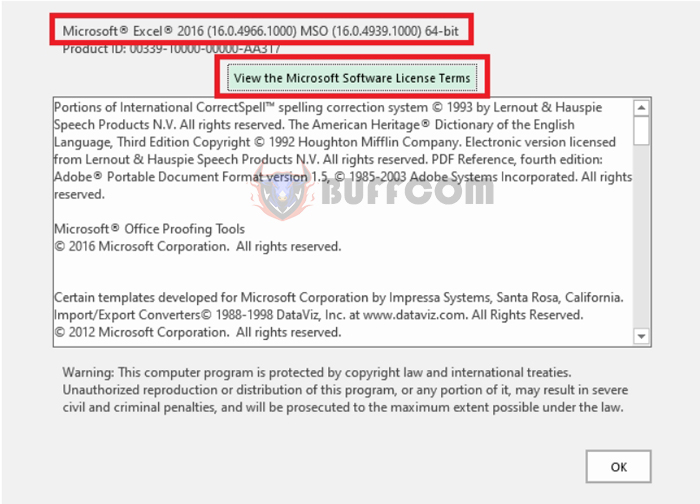 Now the Excel license window will appear.
Now the Excel license window will appear.
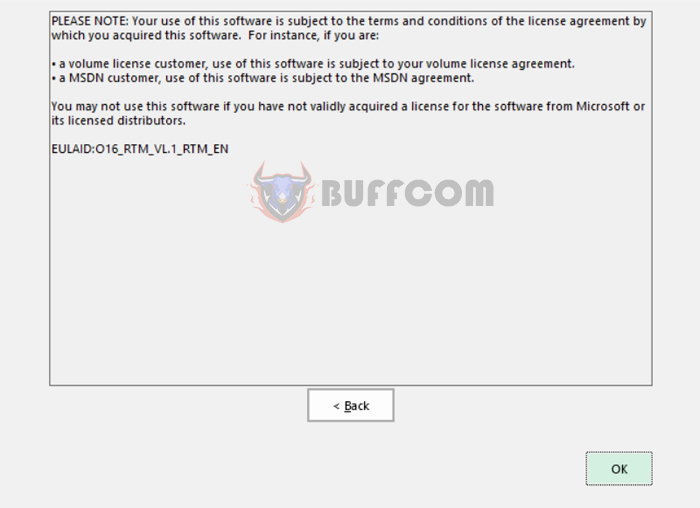 Checking to get information about the Excel version in your computer is crucial. It will affect many functions that do not work in older versions or the installation of Add-Ins into Excel. Some VBA codes may not work between the 32-bit and 64-bit Excel versions. You need to know the version you are using.
Checking to get information about the Excel version in your computer is crucial. It will affect many functions that do not work in older versions or the installation of Add-Ins into Excel. Some VBA codes may not work between the 32-bit and 64-bit Excel versions. You need to know the version you are using.
Thus, this article has shown you how to check the version of Excel you are using. Hopefully, this article will be useful to you in your work. Good luck!