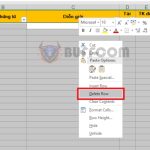How to create additional shortcuts on Quick Access Toolbar in Excel quickly and easily
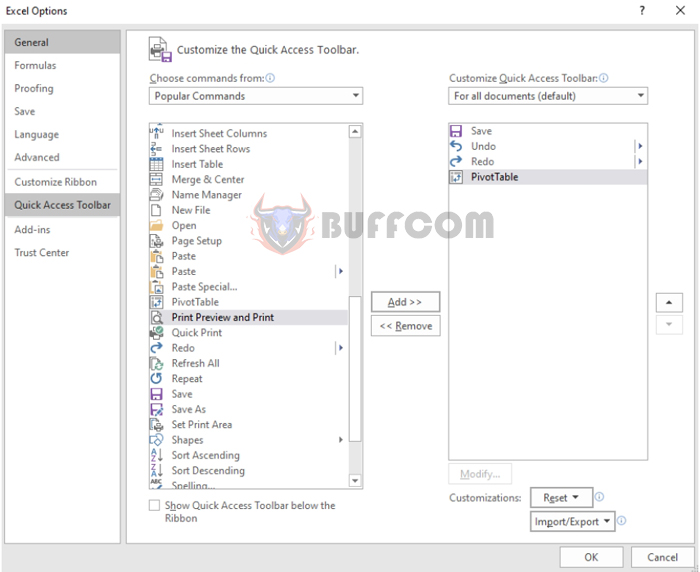
How to create additional shortcuts on Quick Access Toolbar in Excel quickly and easily: The Quick Access Toolbar in Excel allows you to quickly access the features you need, such as undo, create new file, save file, etc. However, by default, the Quick Access Toolbar only contains a few specific buttons. You can add more quick access shortcuts (such as PivotTable, Freeze Panes, View Macros, Conditional Formatting, etc.) to this toolbar to make your work process more convenient. The following article will guide you on how to add shortcuts to the Quick Access Toolbar in detail. Let’s follow along.
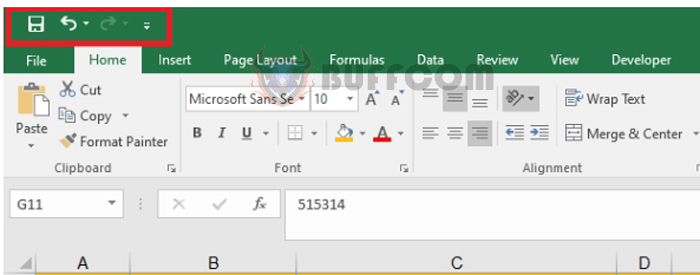
How to create additional shortcuts on Quick Access Toolbar in Excel quickly and easily
As we can see in the above image, the Quick Access Toolbar only contains the Save, Undo, and Redo buttons. To add the shortcuts you need to this toolbar, follow these steps:
First, click the dropdown arrow icon of the Customize Quick Access Toolbar. Here, you will see basic shortcuts that you can select to display, such as New, Open, Save, Email, etc.
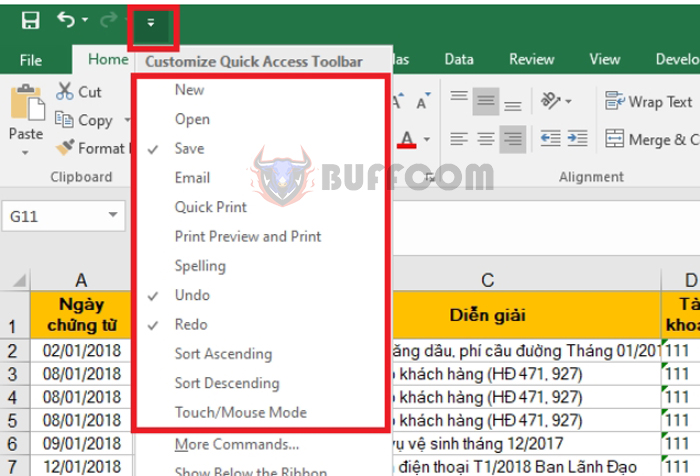 For example, we choose the Open option. As a result, the Open shortcut will appear on the Quick Access Toolbar as shown below:
For example, we choose the Open option. As a result, the Open shortcut will appear on the Quick Access Toolbar as shown below:
 In addition to the above available shortcuts, you can create more shortcuts by clicking the Customize Quick Access Toolbar dropdown arrow icon and selecting More Commands…
In addition to the above available shortcuts, you can create more shortcuts by clicking the Customize Quick Access Toolbar dropdown arrow icon and selecting More Commands…
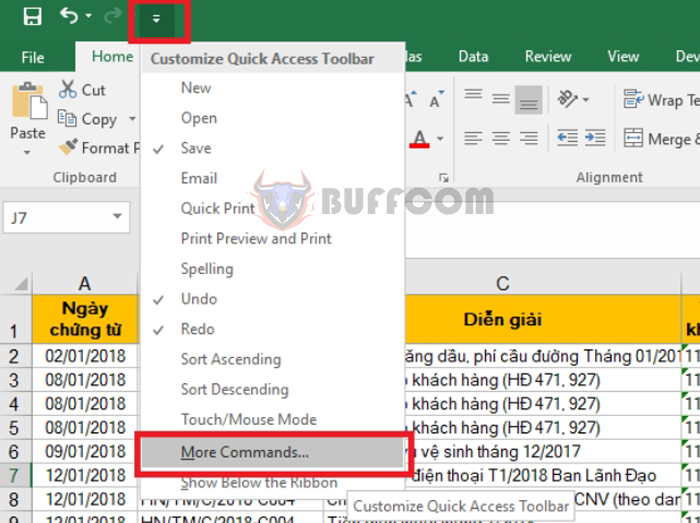
This will open the Excel Options window, where you select the Quick Access Toolbar option. The left panel will display the shortcuts that Excel supports, and the right panel will display the shortcuts that are currently displayed on the toolbar. For example, here we select the PivotTable feature, then click Add. The feature will be moved to the right panel. Finally, click OK to complete.
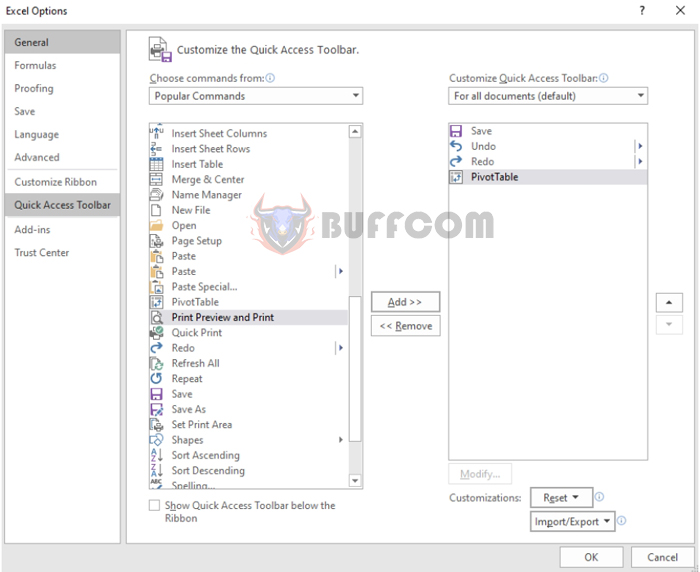
As a result, the PivotTable shortcut will be displayed on the Quick Access Toolbar.
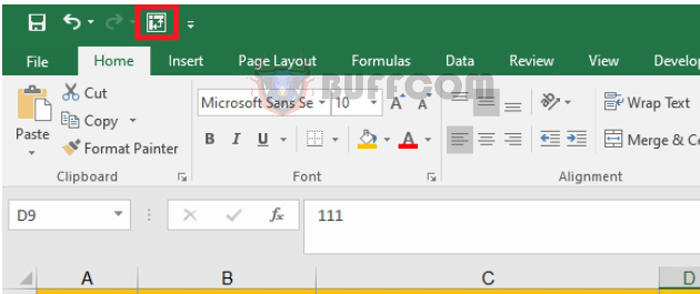
How to create additional shortcuts on Quick Access Toolbar in Excel quickly and easily
That’s it! This article has guided you on how to add shortcuts to the Quick Access Toolbar. Good luck!