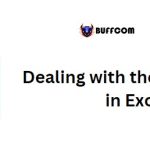Fixing the #VALUE! Error in Excel

The #VALUE! error occurs in Excel when the input value’s type is incorrect. For instance, if you attempt to sum two numbers from different cells, but one of the cells contains text instead of a number, the calculation cannot be performed.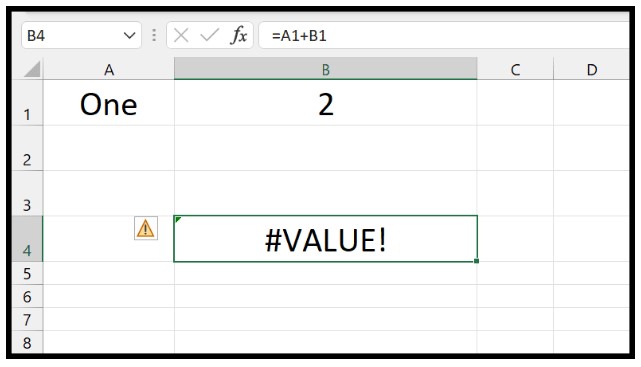
Here are the steps to fix the #VALUE! error in Excel:
- Verify that the values used in the formula are of the correct type.
- Check if the specified argument values are valid. For example, if you try to extract the 25th character from a text that only has 20 characters, the error will occur.
- Ensure that the arrays referenced in the formula have consistent dimensions. If one range has 10 cells and another has 12 cells, it can lead to the #VALUE! error.
- Check if any values in the input data already have the #VALUE! error. This can also cause the error to appear in the result.
These initial checks can help resolve the error. Let’s look at a few real-life examples to understand it further:
#VALUE! Error with SUMPRODUCT:
In this example, the SUMPRODUCT function is used with two arrays. However, the second array references a range with ten cells while mistakenly referring to the B1:B9 range, which has only nine cells. This discrepancy leads to the #VALUE! error. Similar issues can occur with other functions like SUMIF, SUMIFS, AVERAGEIF, and AVERAGEIFS.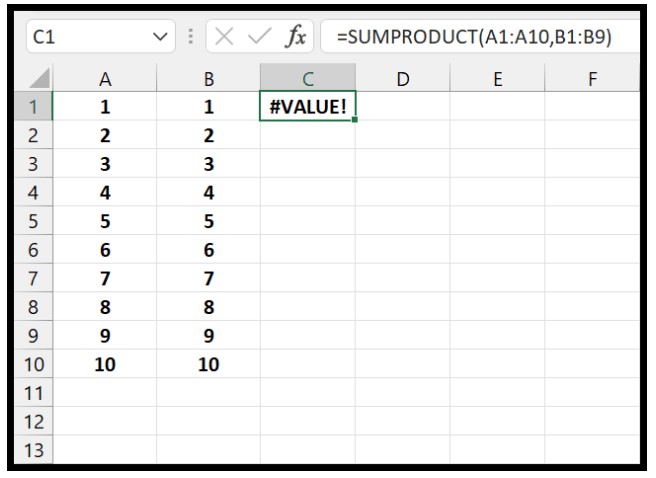
When Working with Dates:
In this scenario, a date is stored as text in cell A1, using the wrong format. When attempting calculations with this date. Excel cannot recognize the text as a valid date format, resulting in the error.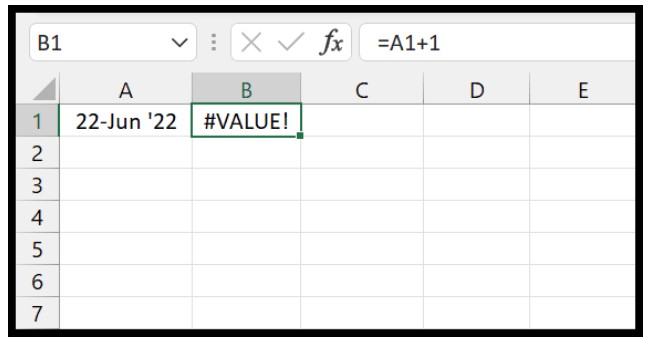
When Including a Space Value in a Calculation:
In this example, attempting to add cells A1 and A2 results in the #VALUE! error. The reason for this error is that cell A1 contains an invisible space character, which is not visible to the user. 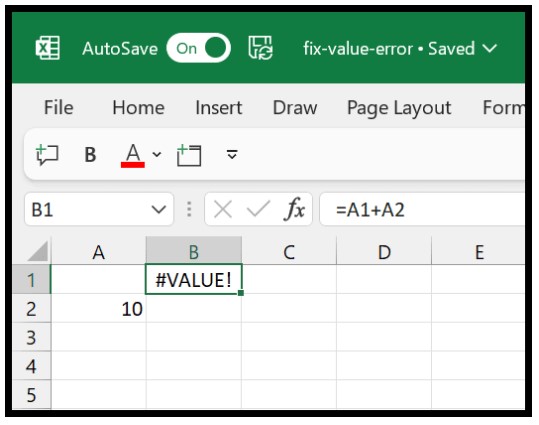
However, the best approach to deal with this error is to carefully examine the values used in the formula.