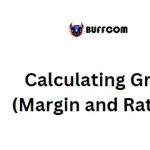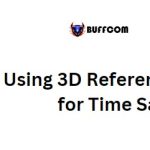Calculating VAT in Excel
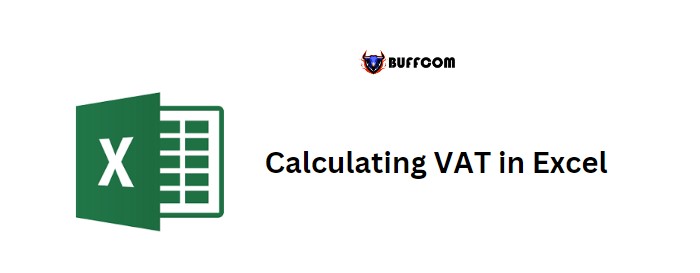
Calculating VAT in Excel
To calculate VAT in Excel, follow these steps:
- Determine the tax percentage and multiply it by the gross amount to obtain the VAT tax amount.
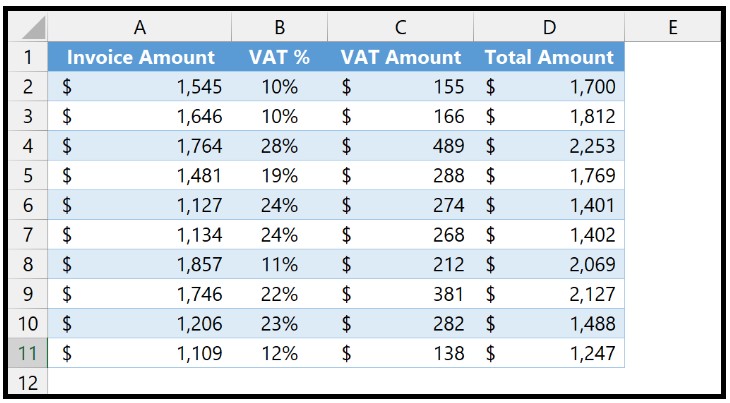
- Add the tax amount to the original invoice amount to get the total amount, including VAT in Excel.
Calculate VAT Separately:
- Refer to the cell that contains the invoice amount.
- Use the asterisk (*) operator to multiply it by the VAT percentage.
- Enter the VAT percentage by referring to the appropriate cell.
- Press Enter to obtain the tax amount.
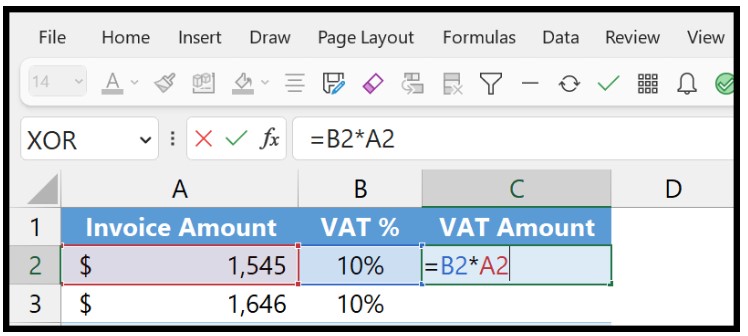
Formula: =VAT_percentage * invoice_amount
To calculate the total amount, including VAT:
- Refer to the cell that contains the gross invoice amount.
- Use the addition operator (+) and refer to the cell with the calculated VAT amount.
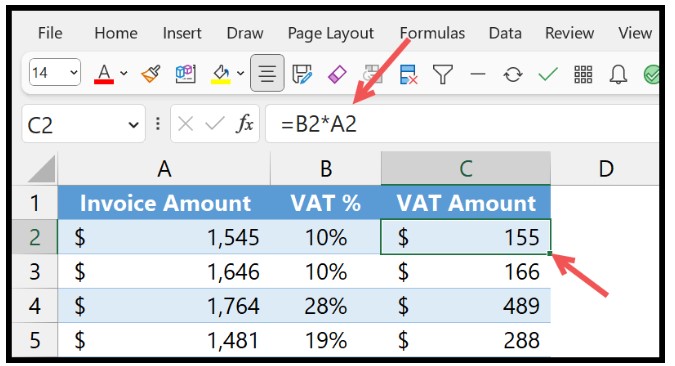
Formula: =VAT_amount + invoice_amount
Calculating VAT in the Total Amount:
If you want the VAT amount to be included in the total amount directly, you can use the following formula: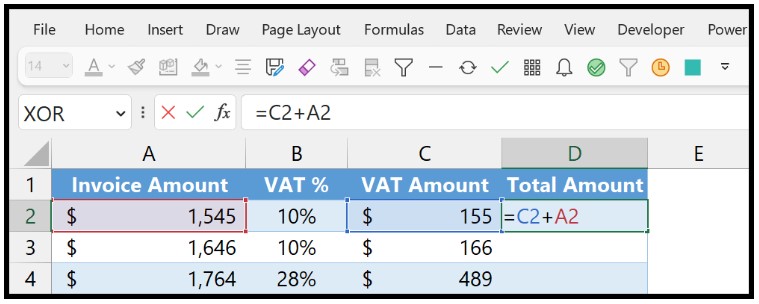
Formula: =(VAT_percentage * invoice_amount) + invoice_amount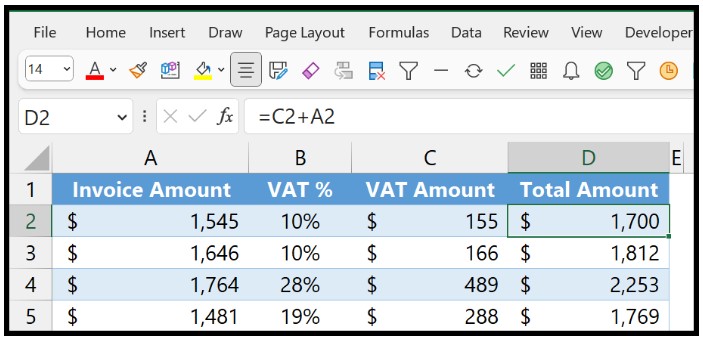
This formula eliminates the need for a separate column to display the VAT amount. The total amount is calculated by adding the tax to the original invoice amount.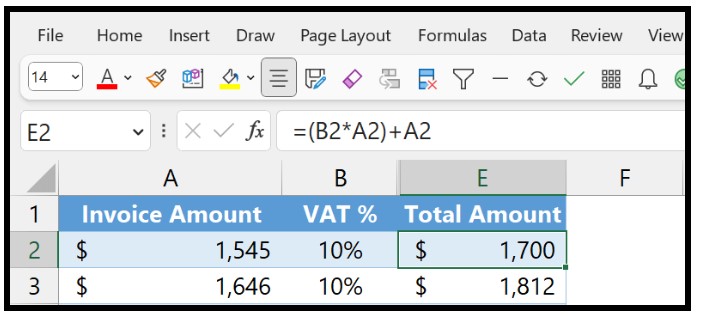
An alternative way to write the formula is by using percentages to obtain the total amount, including VAT:
Formula: =invoice_amount * (100% + VAT_percentage)
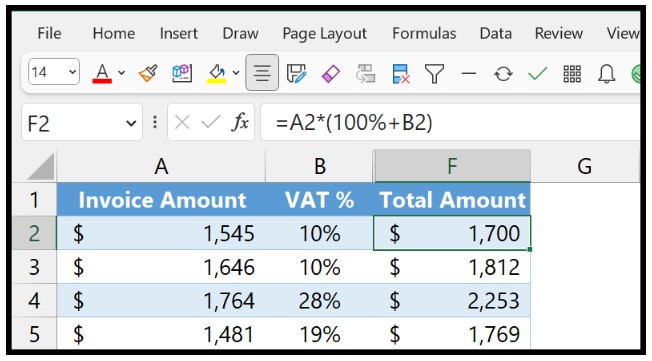
Calculating VAT in Excel
Using this formula, you multiply the invoice amount by 100% plus the VAT percentage. This increases the amount by the exact tax percentage, resulting in the total amount, including VAT in Excel.