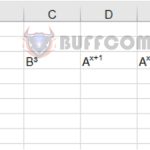How to Use the OFFSET Function to Reference Data in Excel
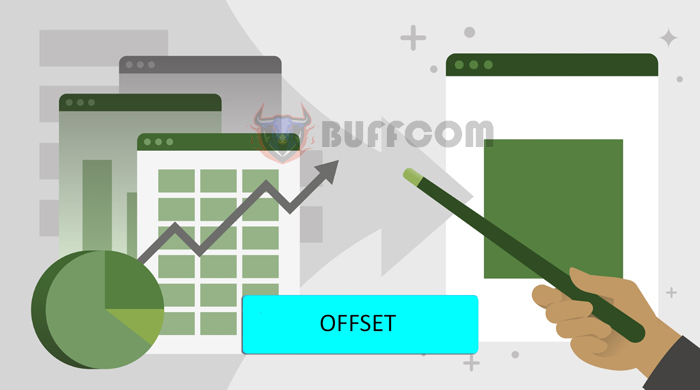
How to Use the OFFSET Function to Reference Data in Excel: The OFFSET function is used to reference or calculate data from a cell or range in a worksheet based on a pre-defined reference area. The following article will guide you on how to use the OFFSET function in Excel.
1. OFFSET Function Structure
Function syntax: =OFFSET(reference, rows, cols, [height], [width])
Where:
- reference: required argument, the reference area that serves as the base for the function (the starting point) to create a new reference area.
- rows: required argument, the number of rows above or below the reference, counted from the first cell (top-left cell) of the reference. For example, if rows is 2, it will return 2 rows below the reference. When rows is a positive number, the
- returned rows will be below the reference, and when rows is a negative number, the returned rows will be above the reference.
- cols: required argument, the number of columns to the left or right of the reference, counted from the first cell (top-left cell) of the reference. For example, if cols is 2, it will return 2 columns to the right of the reference. When cols is a positive
- number, the returned columns will be to the right of the reference, and when cols is a negative number, the returned columns will be to the left of the reference.
- height: optional argument, the number of rows in the reference range to return. Height must be a positive number.
- width: optional argument, the number of columns in the reference range to return. Width must be a positive number.
Note:
- If the rows and cols arguments cause the returned reference to exceed the range of the worksheet, the function will return an error (#REF!).
- If the height and width arguments are omitted, the returned reference will have the same height and width as the reference area.
- If the height and width are both >1, meaning the function needs to return more than one cell, you must use the OFFSET function as an array formula; otherwise, you will receive a #VALUE! error.
- The height and width arguments must be positive numbers.
- The OFFSET function does not move or change any selected cells because it only returns a reference. You can use the OFFSET function in combination with other functions that require a reference argument.
2. How to Use the OFFSET Function
Let’s take the following data table as an example:
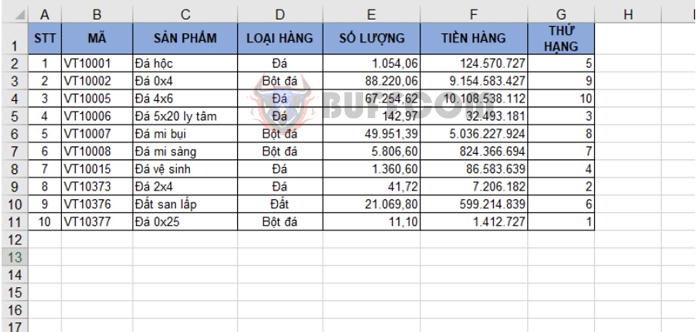
a. Referencing the sales amount of “Rock Salt”
We can see that the sales amount of “Rock Salt” is located in cell F7. If we reference starting from cell A1, we need to move down 6 rows and to the right 5 columns.
The formula is: =OFFSET(A1, 6, 5)
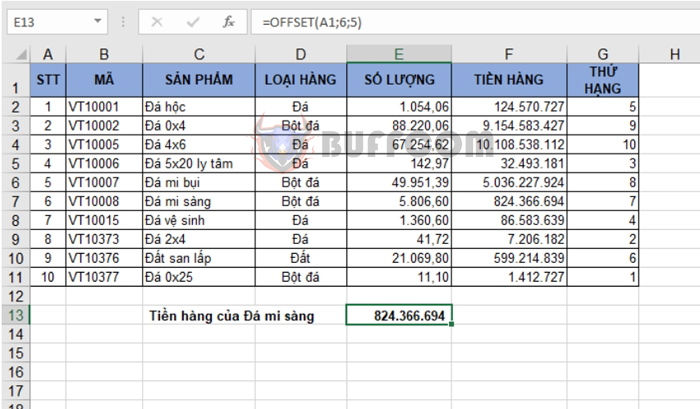 Alternatively, if we reference starting from cell C3, we need to move down 4 rows and to the right 3 columns.
Alternatively, if we reference starting from cell C3, we need to move down 4 rows and to the right 3 columns.
The formula is: =OFFSET(C3, 4, 3). The result will be the same as the reference from cell A1.
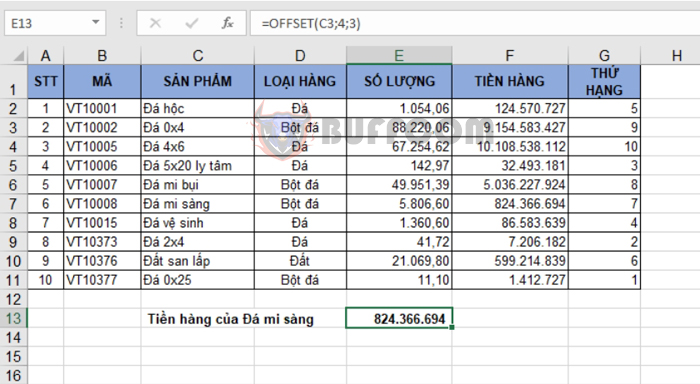 b. Calculating the total sales amount of all products
b. Calculating the total sales amount of all products
We can use the OFFSET function in combination with the SUM function to calculate the sum of the returned range.
For example, to calculate the total sales amount of all products. If we reference starting from cell A1, we need to move down 1 row and to the right 5 rows, then take 10 rows and 1 column.
The formula is: =SUM(OFFSET(A1, 1, 5, 10, 1))
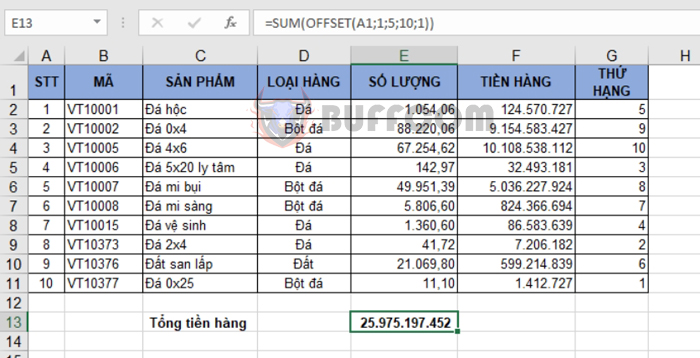 Alternatively, if we reference starting from cell C3, we need to move up 1 row and to the right 3 rows, then take 10 rows and 1 column.
Alternatively, if we reference starting from cell C3, we need to move up 1 row and to the right 3 rows, then take 10 rows and 1 column.
The formula is: =SUM(OFFSET
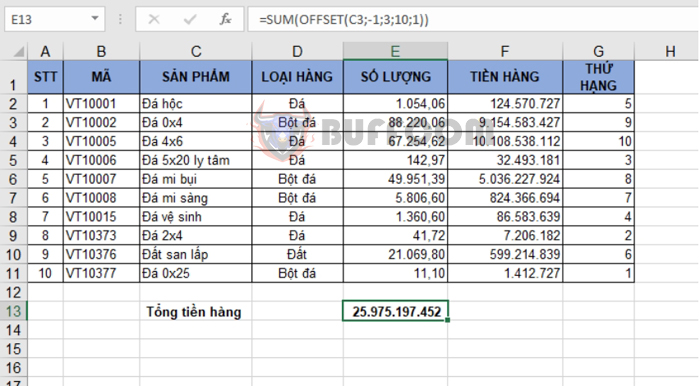
How to Use the OFFSET Function to Reference Data in Excel
In conclusion, this article has provided you with guidance on how to use the OFFSET function in Excel. The OFFSET function is a powerful tool for referencing and manipulating data in a worksheet. By understanding its structure and applying it in various scenarios, such as referencing specific cells or calculating sums within a range, you can enhance your data analysis and manipulation capabilities in Excel.
Remember to consider the arguments of the OFFSET function carefully, ensuring that the reference, rows, cols, height, and width values are appropriate for your specific requirements. Be mindful of the limitations and potential errors that may occur if the reference area exceeds the worksheet’s range or if incorrect arguments are used.
With the knowledge and examples provided in this article, you can now confidently utilize the OFFSET function to efficiently work with data in Excel. Good luck, and may you excel in your Excel endeavors!