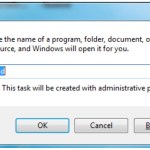Guide To Recovering Unsaved Word Files And Fixing Text Spacing In Word 2010
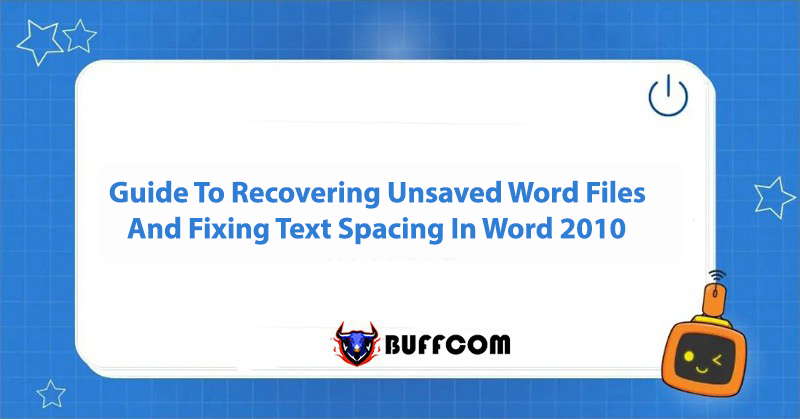
Sometimes, while working on a document, unexpected incidents like sudden power loss or system errors may cause Word to close without saving your progress. If you find yourself in such a situation, this guide will help you locate and recover unsaved Word documents in Word 2010.
How to recover unsaved Word documents in Word 2010
Method 1:
Step 1: Open Word and go to the “File” tab.
Step 2: Select “Info” and click on “Manage Versions” -> “Recover Unsaved Documents“.

Step 3: In the dialog box, you will see a list of Word files that were not saved. Find and select the file you wish to recover, then click “Open“.
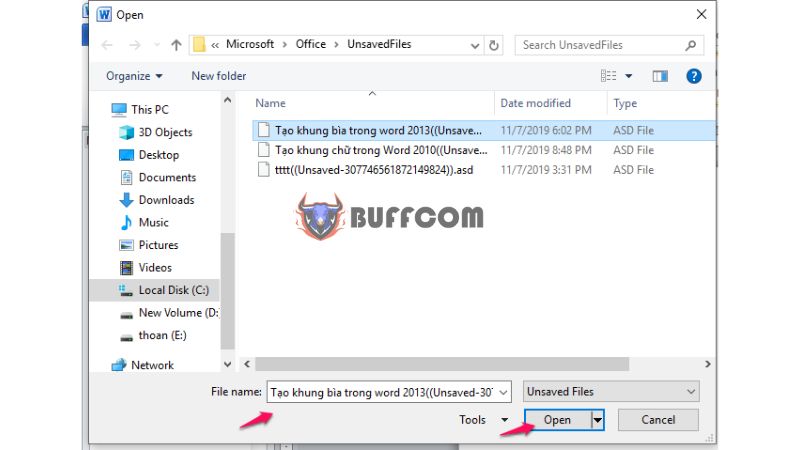
Step 4: Choose “Save As” and save the Word file. Resume editing as usual.
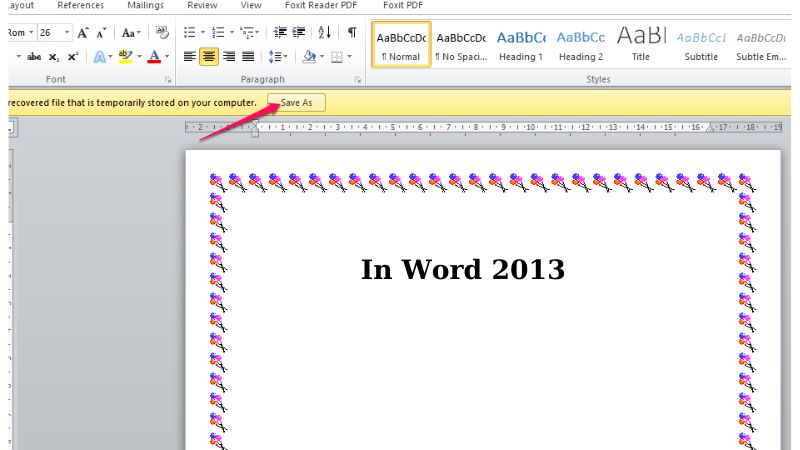 Method 2:
Method 2:
Step 1: Go to the “File” tab and select “Options“.

Step 2: Click on “Save” and copy the AutoRecover file location. Click “OK” to close the Word Options window.
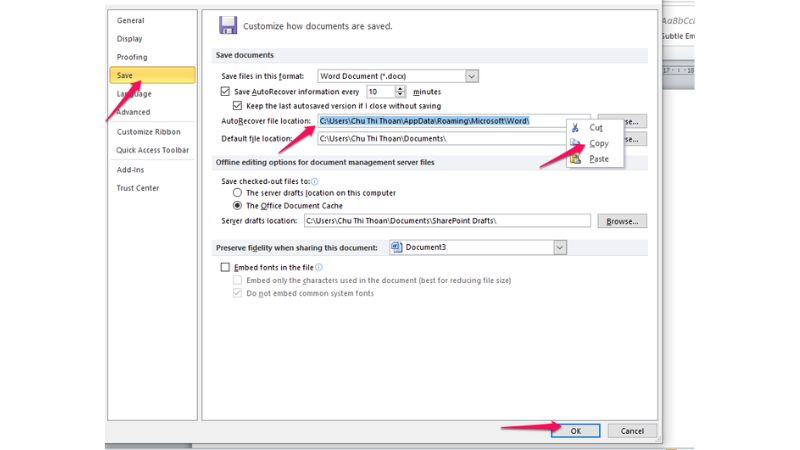
Step 3: Open File Explorer and paste the copied path into the address bar. Press Enter.
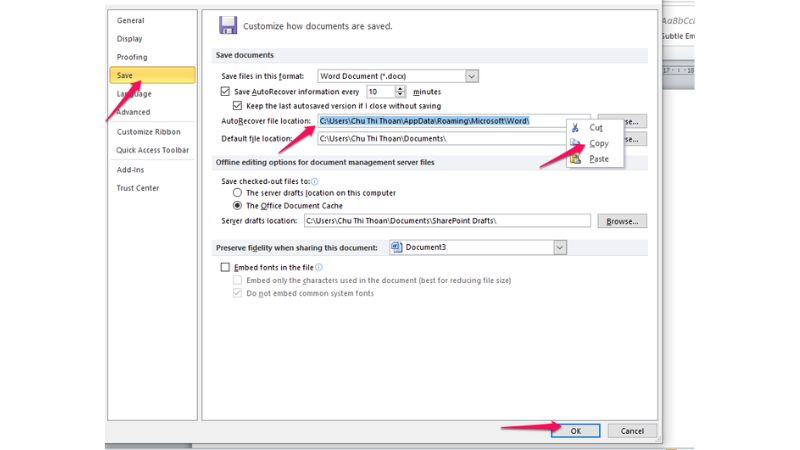
Alternatively, press Windows + R to open the Run window, paste the path into the “Open” field, and click “OK“.

Step 4: The files with the “.asd” format are unsaved files. You can open them using Word or navigate to the respective folder to view unsaved files.

Step 5: Choose “Save As” to save the file and proceed with editing if necessary.
How to fix text spacing in Word 2010
Method 1:
Step 1: Go to the “File” tab and select “Options“.
Step 2: Click on “Advanced” and under the “Editing options” section, uncheck the box next to “Adjust sentence and word spacing automatically“. Click “OK” twice.
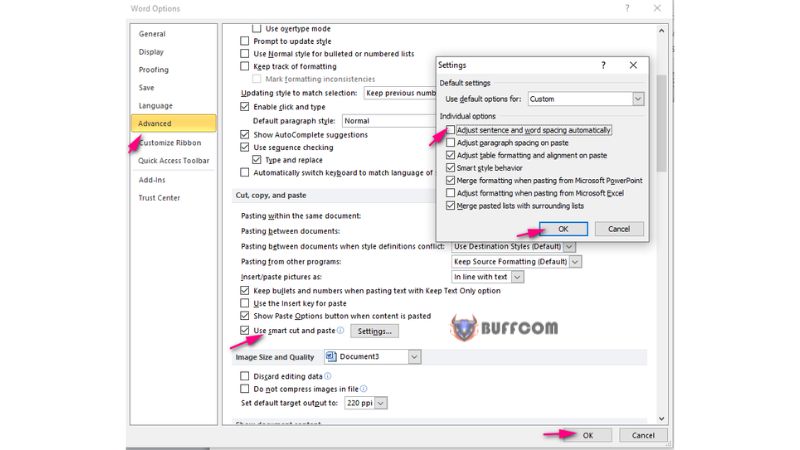 Method 2:
Method 2:
Step 1: Select the text with irregular spacing in Word.
Step 2: Go to the “Home” tab and click on “Font Settings“.
Step 3: In the “Advanced” tab, choose “Scale” 100% and “Spacing” Normal. Click “OK“.
 This article has provided you with instructions on how to recover unsaved Word files and fix text spacing in Word 2010. With just a few simple steps, you can retrieve your unsaved Word documents and resolve text spacing issues. We hope this article has been helpful to you. Good luck with the procedures! If you are interested in obtaining genuine Office software, please contact Buffcom.net for assistance.
This article has provided you with instructions on how to recover unsaved Word files and fix text spacing in Word 2010. With just a few simple steps, you can retrieve your unsaved Word documents and resolve text spacing issues. We hope this article has been helpful to you. Good luck with the procedures! If you are interested in obtaining genuine Office software, please contact Buffcom.net for assistance.