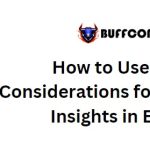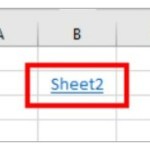How to Speed Up Data Entry in Excel
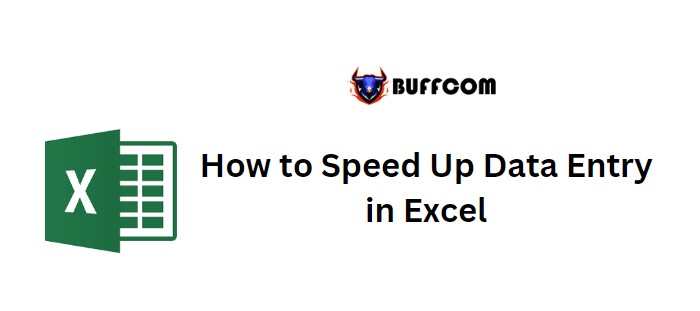
How to Speed Up Data Entry in Excel. The accuracy and reliability of your summarizations, analyses, projections, and reports in Excel heavily rely on the quality of your data. While creating foolproof data entry applications can be time-consuming, there are built-in features in Microsoft Excel that can help reduce typos and streamline the process. In this article, I’ll introduce two quick and easy data entry tricks that can enhance your efficiency without requiring extensive customization.
How to Speed Up Data Entry in Excel
AutoComplete in Excel:
AutoComplete is a versatile feature that suggests and completes your entries based on existing values in a contiguous range. Here’s how it works:
- As you enter a character that matches an existing value, AutoComplete displays matching suggestions.
- If there’s no ambiguity, the suggested entry is automatically completed. Press Enter or Tab to accept it.
- To reject the suggestion and continue typing, simply keep entering characters.
- To clear the suggestion and start over, press Escape.
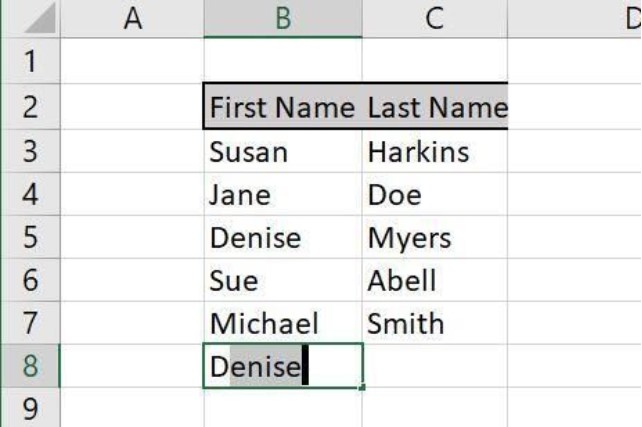
For example, if you enter the letter “D” in cell B8 and there’s a value “Denise” above it, AutoComplete will suggest “Denise” as a possible entry. Similarly, it works in all four directions (up, down, left, and right) in Excel.
To disable AutoComplete, go to the File menu, choose Options (or More if not visible), select Advanced, and uncheck the “Enable AutoComplete for Cell Values” option. Keep in mind that disabling AutoComplete also turns off Flash Fill, which is another useful tool in Excel.
Pick List in Excel:
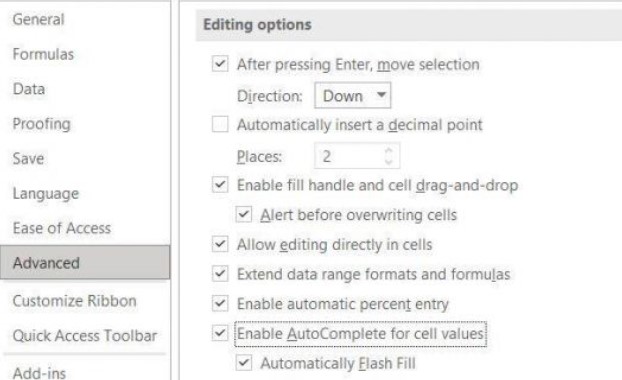 When entering values in a single column, you can use a pick list to display a unique list of existing values. This built-in feature allows you to select an item from the list and populate the active cell. Here’s how to use it:
When entering values in a single column, you can use a pick list to display a unique list of existing values. This built-in feature allows you to select an item from the list and populate the active cell. Here’s how to use it:
- Press Alt + Down Arrow to display the pick list.
- Select an item from the list to populate the active cell.
- If the active cell already has content, selecting a list item will overwrite it. Use Ctrl + Z to undo this action.
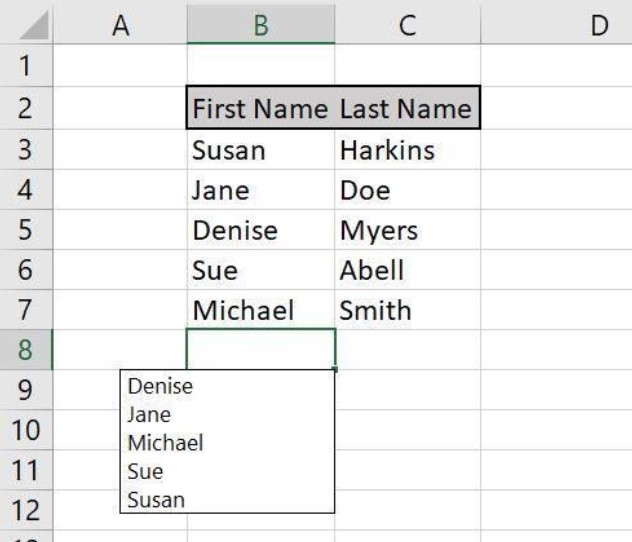
It’s important to note that the pick list can only be displayed above the list, not to the right or left, even if there are multiple values in those directions.
By leveraging AutoComplete and pick lists, you can significantly speed up your data entry process in Excel while minimizing errors and typos.