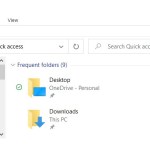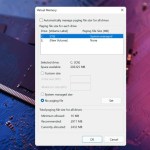Troubleshooting Guide: Unable to Install Programs on Windows 10
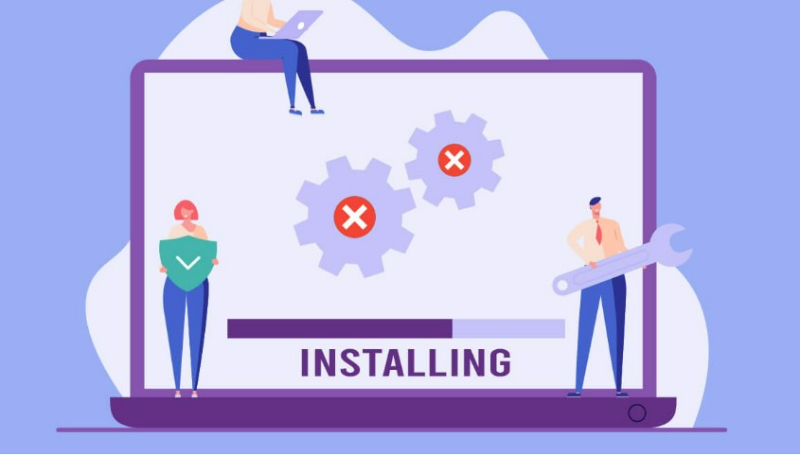
As we engage with our Windows 10 PC on a daily basis, we rely on various applications to accomplish our tasks. Whether it’s media players, word processors, browsers, PC optimization tools, games, driver updaters, or video editors, the list seems endless. However, encountering a situation where you’re unable to install any program on your Windows 10 PC can bring your productivity to a halt. If you find yourself in this predicament, follow these steps to troubleshoot the issue and overcome the obstacle of Windows 10 not allowing program installations.
1. Reboot Your Computer
Often, seemingly complex problems can be resolved by performing simple troubleshooting steps. If you’re unable to install programs on your Windows 10 PC, a basic reboot might do the trick. It is advisable to restart your computer regularly, preferably once a day. This practice not only helps enhance performance but also aids in preventing memory leaks and resolving software glitches.
2. Check Your App Installer Settings
When it comes to apps on your Windows 10 computer, there are two types: (1) preinstalled traditional apps and (2) third-party apps downloaded from the Microsoft Store or other websites. Windows 10 has specific settings that restrict app installations from sources other than the Microsoft Store. This may be the reason why you’re unable to install anything. To resolve this issue, follow these steps:
- Press the Windows key + I key combination to open the Settings menu.
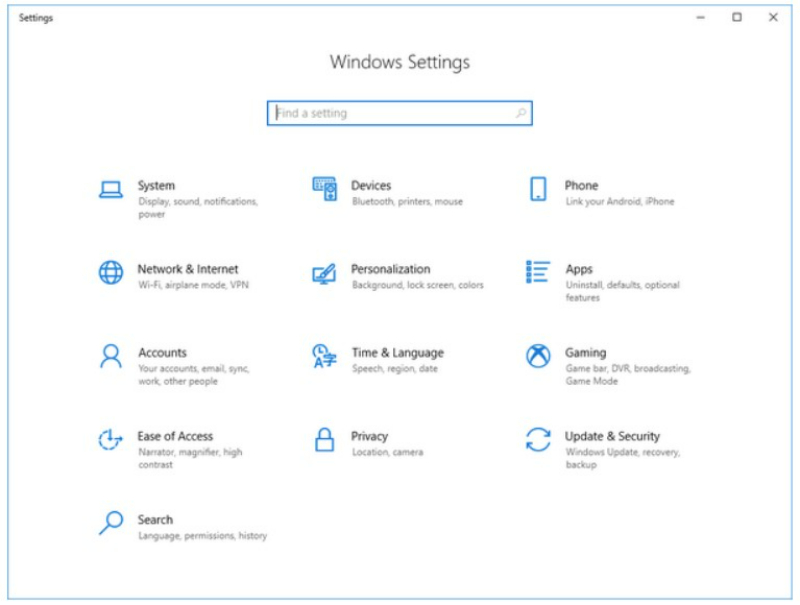
- Click on “Apps.”
- On the left-hand side, select “Apps & features.”
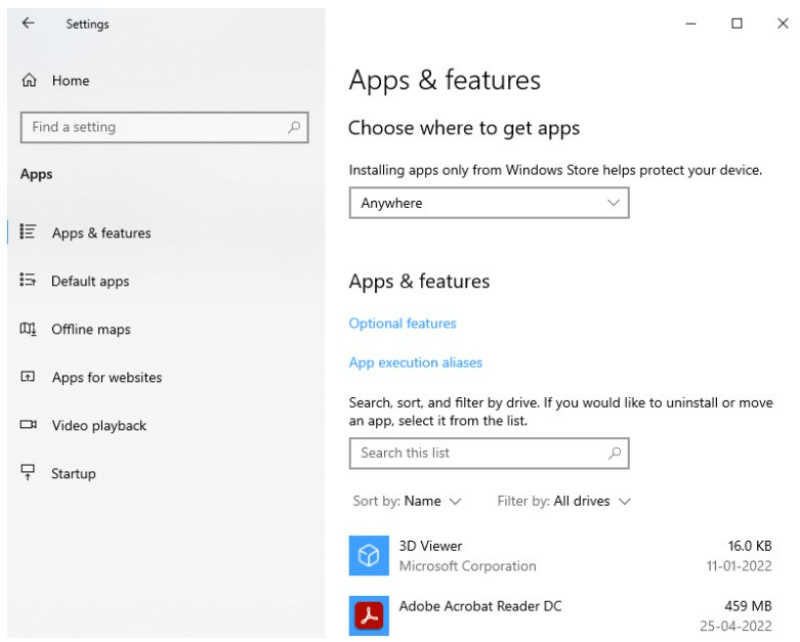
- On the right-hand side, locate the dropdown menu labeled “Choose where to get apps” and click on it.
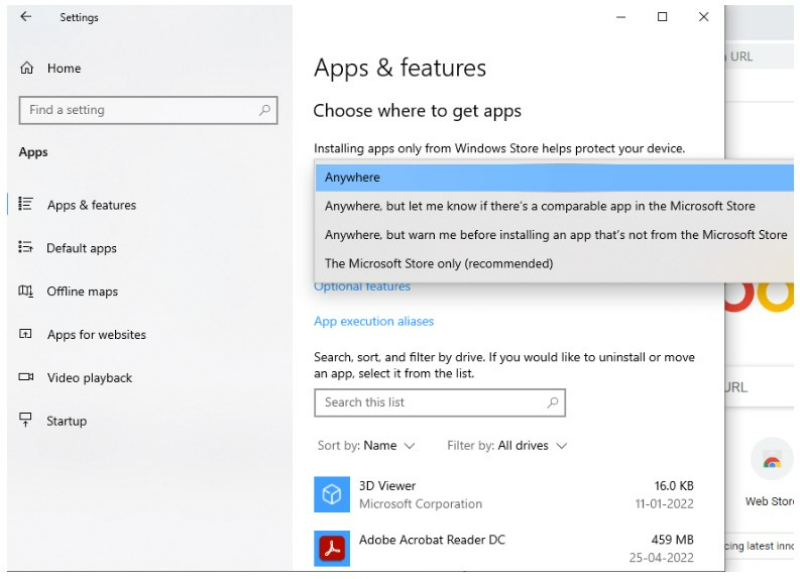
- Choose any option that includes “Anywhere” (including the “Anywhere” option itself).
By selecting these options, you will allow installations from sources other than the Microsoft Store, resolving the issue of Windows 10 preventing program installations.
3. Clear Disk Space
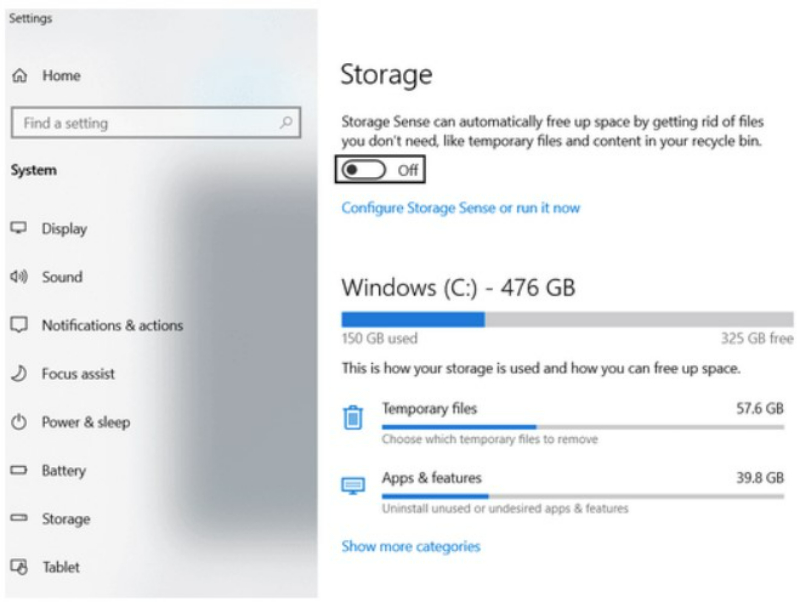 Certain applications consume significant disk space on your Windows 10 PC. While smaller-sized apps may not pose any installation issues, larger apps may encounter problems if they don’t have sufficient disk storage space. If you find yourself running low on disk space, don’t worry; we’ve got you covered.
Certain applications consume significant disk space on your Windows 10 PC. While smaller-sized apps may not pose any installation issues, larger apps may encounter problems if they don’t have sufficient disk storage space. If you find yourself running low on disk space, don’t worry; we’ve got you covered.
4. Disable UAC Control
The User Account Control (UAC) is designed to prevent unauthorized changes and notify you when an application requires administrative-level access or could potentially impact your computer’s security. However, in some cases, the UAC control may be overly strict and prevent you from installing apps on your computer. To address this issue, you can temporarily disable the UAC control by following these steps:
- Type “UAC” in the Windows search box and select “Open” from the right-hand side.
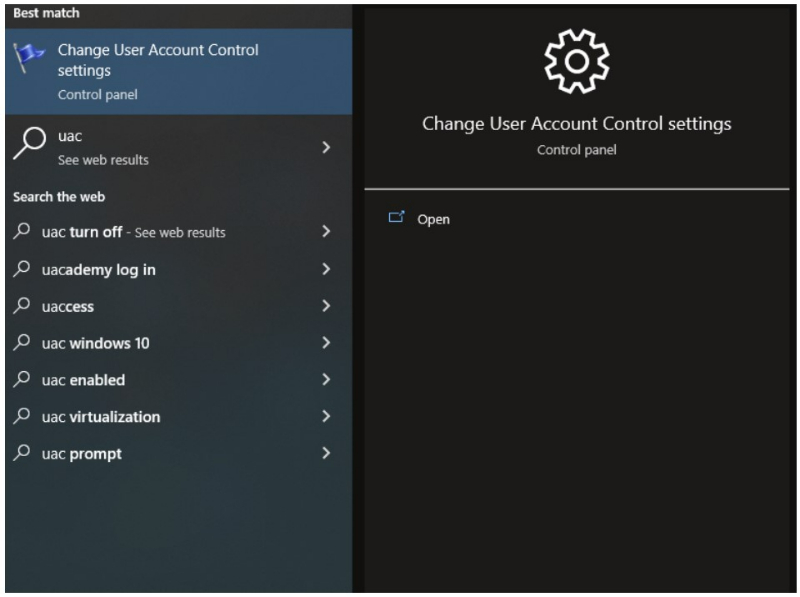
- In the UAC settings window, drag the slider to the “Never notify” position to turn off UAC.
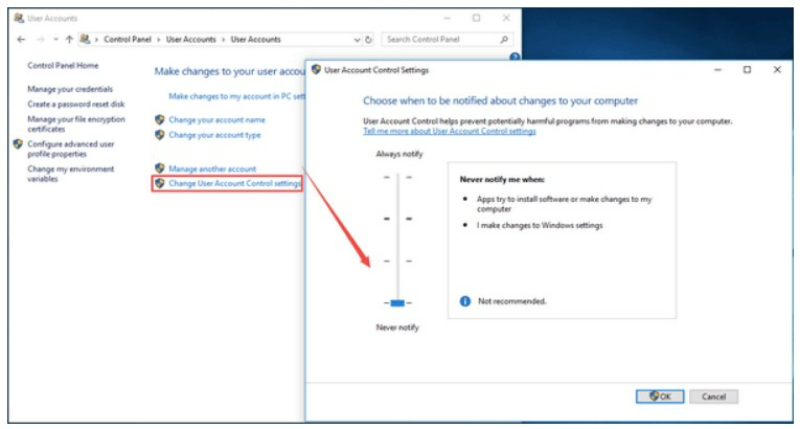
- Click “OK” to save the changes.
Please note that it is highly recommended to re-enable the UAC control by switching the slider back to the “Always notify” position after resolving the installation issue. This ensures the ongoing security and protection of your computer.
5. Utilize a Third-Party Tool
In your quest to resolve the installation issue, you can consider using a third-party tool that can assist you in obtaining the necessary software. One such tool is Systweak Software Updater. This tool is designed to identify and retrieve important updates for various applications on your computer. Additionally, it also provides recommendations for software that you can install on your system. By utilizing this tool, you may find a solution to your problem and gain access to the essential software you require.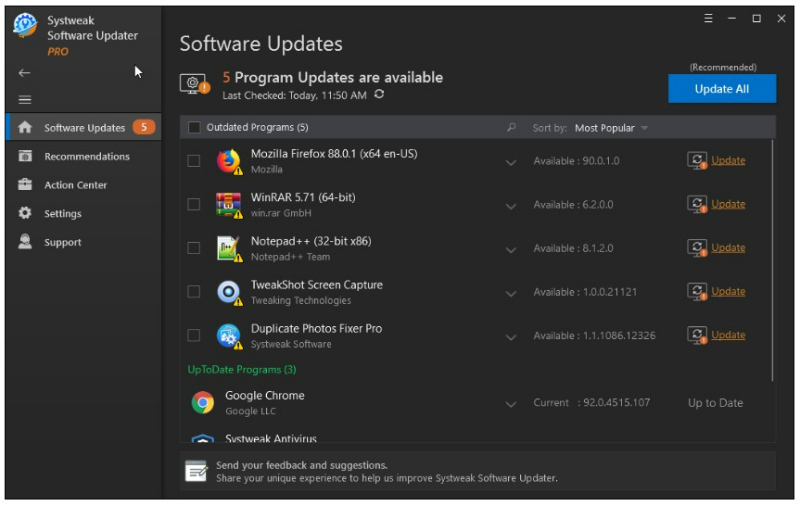
6. Run Windows 10 Troubleshooters
If the previous solutions have not resolved the issue, you can rely on Windows 10’s built-in troubleshooters to assist you. These troubleshooters are designed to identify and fix common problems, including the inability to install programs on your Windows 10 computer. Follow the steps below to run the troubleshooters:
- Press the Windows key + I key combination to open the Settings menu.
- Click on “Update & Security.”
- On the left-hand side, select “Troubleshoot.”
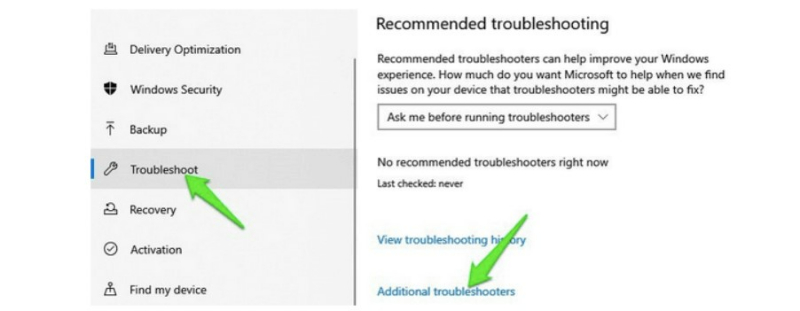
- Click on “Additional troubleshooters.”
- Look for the “Program Compatibility Troubleshooter” and click on the “Run the troubleshooter” button. If any issues are detected, the tool will provide on-screen instructions to help you resolve them.
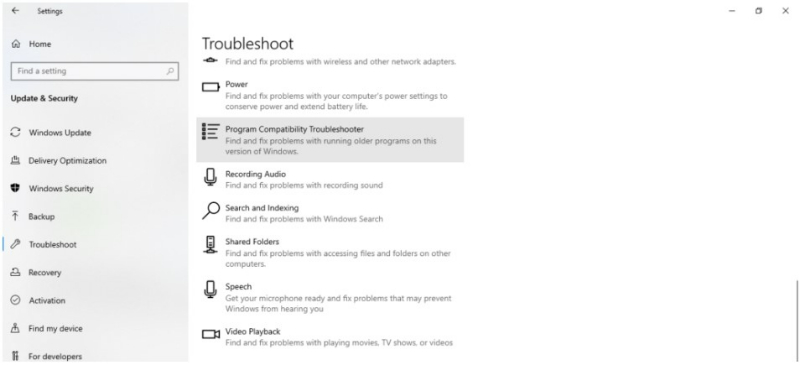
If running the Program Compatibility Troubleshooter doesn’t resolve the issue and you are still unable to install programs, you can try running the additional troubleshooters mentioned below:
- Windows Store Apps Troubleshooter: This troubleshooter is specifically designed to address issues related to installing apps from the Microsoft Store.
- Windows Update Troubleshooter: This troubleshooter can help resolve problems related to Windows updates, which could be affecting program installations.
By running these troubleshooters, you increase the chances of identifying and fixing the underlying issue preventing program installations on your Windows 10 computer.
7. Review Antivirus Settings
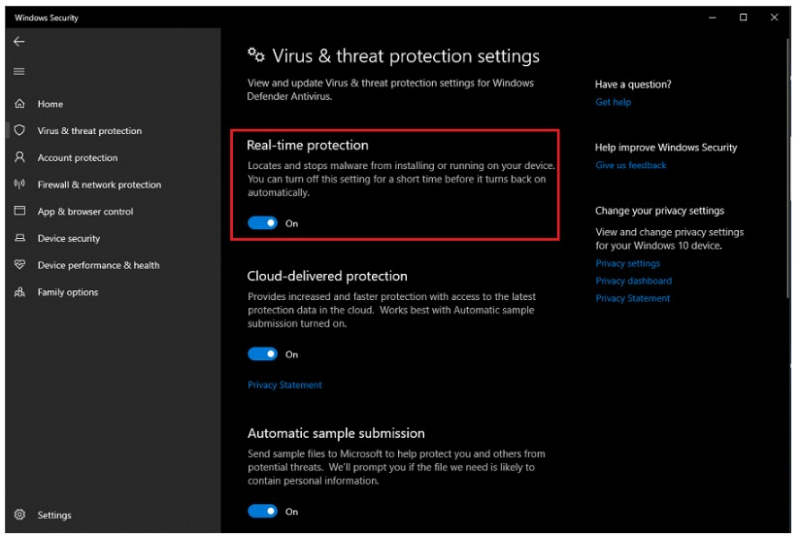 Although rare, antivirus applications can sometimes be overly cautious in detecting potential malware. They may mistakenly block legitimate programs from accessing crucial folders during installation, causing difficulties in installing programs on your Windows 10 PC. In such cases, you can attempt to temporarily disable your antivirus software, such as Windows Defender, on your Windows 10 PC.
Although rare, antivirus applications can sometimes be overly cautious in detecting potential malware. They may mistakenly block legitimate programs from accessing crucial folders during installation, causing difficulties in installing programs on your Windows 10 PC. In such cases, you can attempt to temporarily disable your antivirus software, such as Windows Defender, on your Windows 10 PC.
Bonus Tip: Check Security Settings
Another option to explore is enabling developer mode and attempting to install the desired app. However, it is crucial to ensure the safety and legitimacy of the app before proceeding with this method. Here are the steps to follow:
- Log into Windows with administrator privileges.
- Press the Windows key + I key combination to open the Settings menu.
- Click on “Update & Security.”
- Select “For developers” from the left-hand side.
- On the right-hand side, toggle on the “Developer mode” switch.
- Review the prompt and click “Yes.”
Conclusion
Encountering difficulties when installing desired applications on your Windows 10 PC can be incredibly frustrating, especially when you need them urgently. By following the aforementioned steps, we hope you can successfully install applications on your Windows 10 PC. If you found a solution among the provided steps, we would love to hear which one worked for you. For more helpful updates, continue reading Buffcom.net.