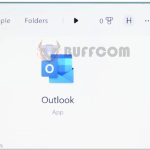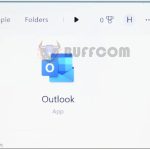How to Display the Ribbon in Microsoft Excel, Word, and Outlook
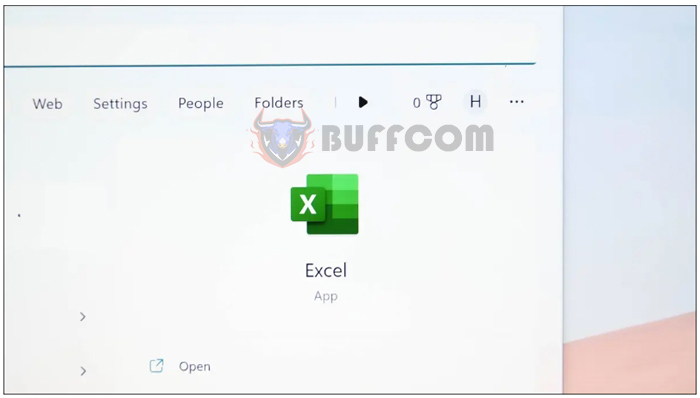
How to Display the Ribbon in Microsoft Excel, Word, and Outlook: To restore your Office ribbon, double-click on the ribbon tab or right-click on the ribbon tab and uncheck “Minimize the Ribbon”. If you don’t see any ribbon tabs, click on the upward arrow icon at the top right corner of the screen and select “Show Tabs and Commands”, then click on “Auto-hide Ribbon”.
If the ribbon in your Excel, Word, or Outlook application suddenly disappears, it is easy to accidentally hide it, and sometimes the tabs disappear as well. In both cases, you can bring it back in your Office application on your Windows or Mac computer with just a few mouse clicks. Here’s how.
Note: The following instructions use Excel for demonstration. You will follow similar steps in both Word and Outlook.
Display Your Office Ribbon When You Can See the Tabs
If you can see the ribbon tabs but don’t see their commands at the top of your Excel, Word, or Outlook application, follow these instructions to display the commands.
One way to show the commands of a tab is to double-click on the tab name. This method works for the current and upcoming Visual Refresh interface of Office.
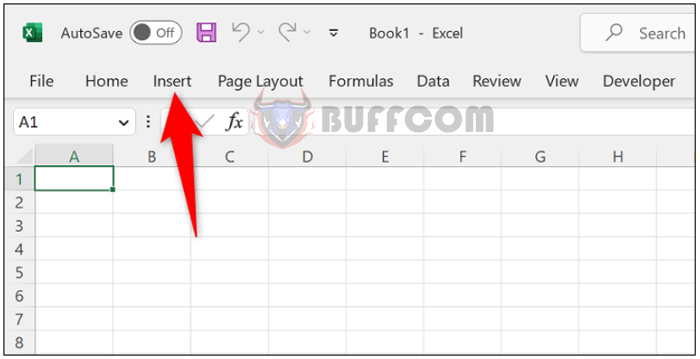 Another way to show your tab commands is to right-click on the tab and select “Minimize the Ribbon”. (Doing so will disable the option and allow you to display your tab commands.)
Another way to show your tab commands is to right-click on the tab and select “Minimize the Ribbon”. (Doing so will disable the option and allow you to display your tab commands.)
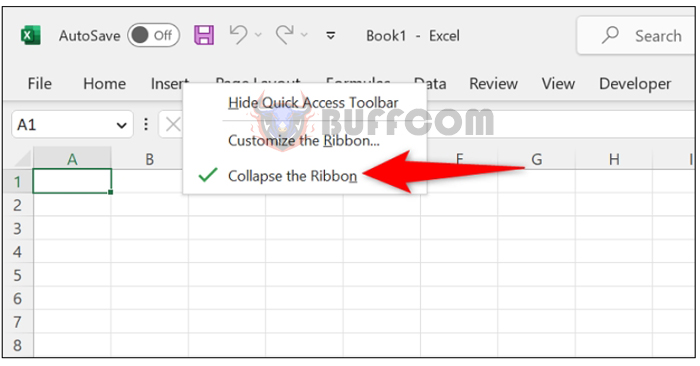 A third way to activate the tab commands of your Office application on Windows is to first click on the upward arrow icon at the top of your Office application.
A third way to activate the tab commands of your Office application on Windows is to first click on the upward arrow icon at the top of your Office application.
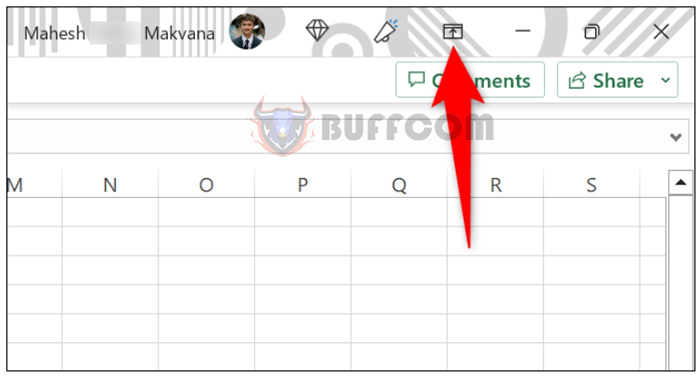 In the drop-down menu, select “Show Tabs and Commands”.
In the drop-down menu, select “Show Tabs and Commands”.
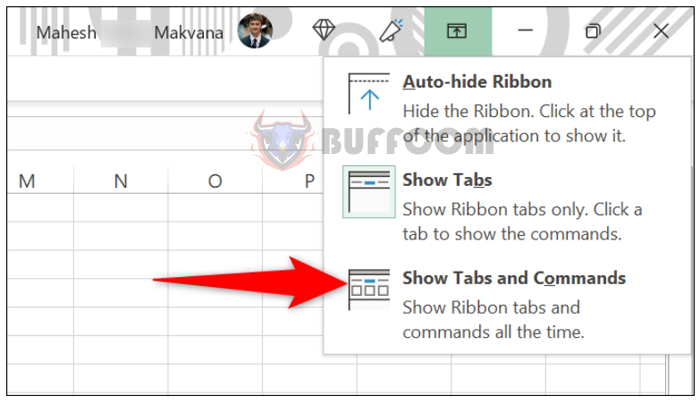 Your full ribbon is now back in your application.
Your full ribbon is now back in your application.
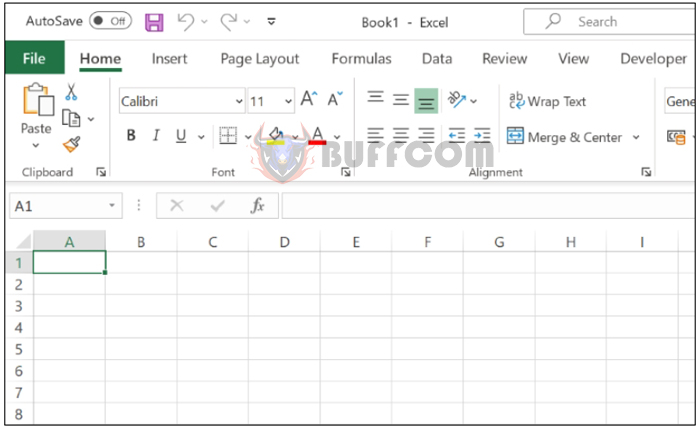 Restoring the Excel Ribbon.
Restoring the Excel Ribbon.
If you are a Mac user, you have an additional option: open Excel, then select Excel > Preferences. Choose “Ribbon” and enable the “Turn On the Ribbon” option.
Display Your Office Ribbon When You Can’t See Any Tabs
If your ribbon has completely disappeared, meaning you don’t even see the ribbon tabs in your Excel, Word, or Outlook application, use the following instructions to temporarily or permanently show your ribbon.
To temporarily show your ribbon, at the top right corner of the application, click on the ellipsis.
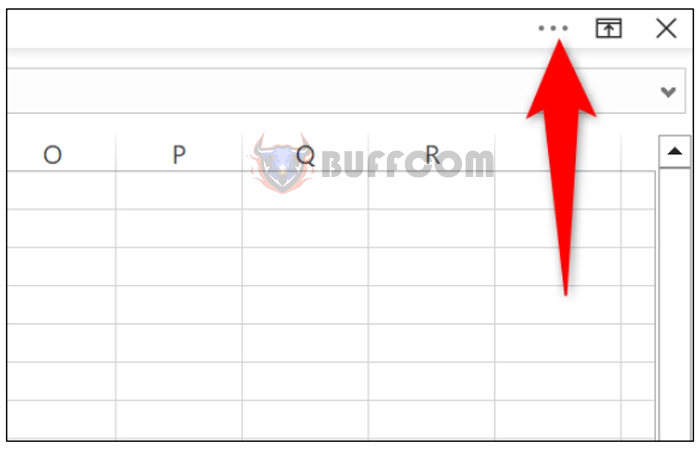
How to Display the Ribbon in Microsoft Excel, Word, and Outlook
Your ribbon is now visible, but note that it will disappear as soon as you hover over a cell in your spreadsheet.
If you want to permanently show your ribbon, then at the top right corner of the application, click on the upward arrow icon.
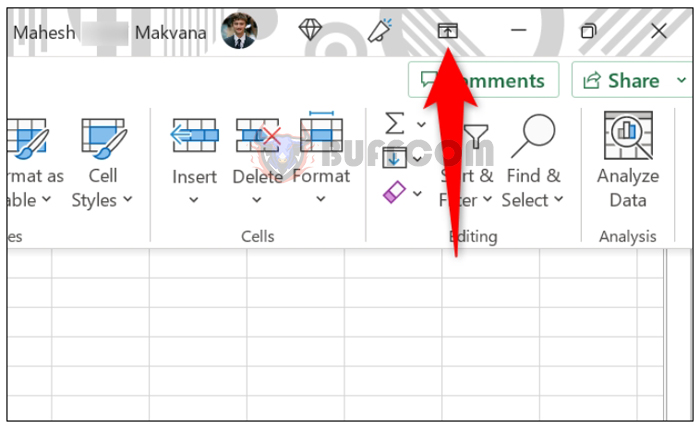 In the drop-down menu, select “Show Tabs and Commands”. Then, in the same menu, select “Auto-hide Ribbon”. This action will disable the auto-hide feature of your ribbon.
In the drop-down menu, select “Show Tabs and Commands”. Then, in the same menu, select “Auto-hide Ribbon”. This action will disable the auto-hide feature of your ribbon.
Click on “Auto-hide Ribbon”.
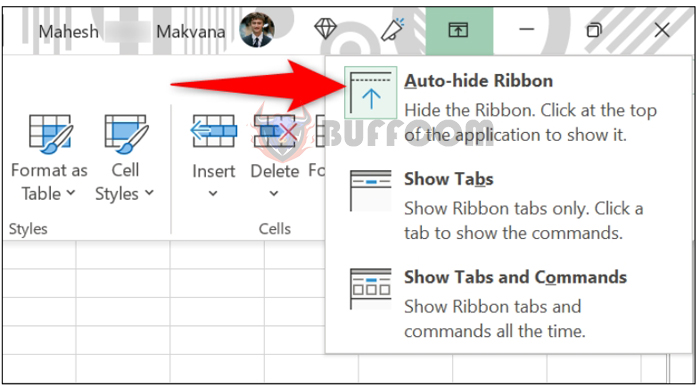
If you’re using a Mac, you’ll go to Excel > Preferences > Ribbon and enable the “Turn On the Ribbon” option.
And that’s how you restore the tabs and ribbon commands of your favorite Office application. Enjoy!