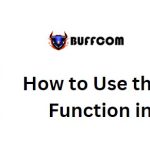Top 3 effective ways to disable Windows 10 updates 100%
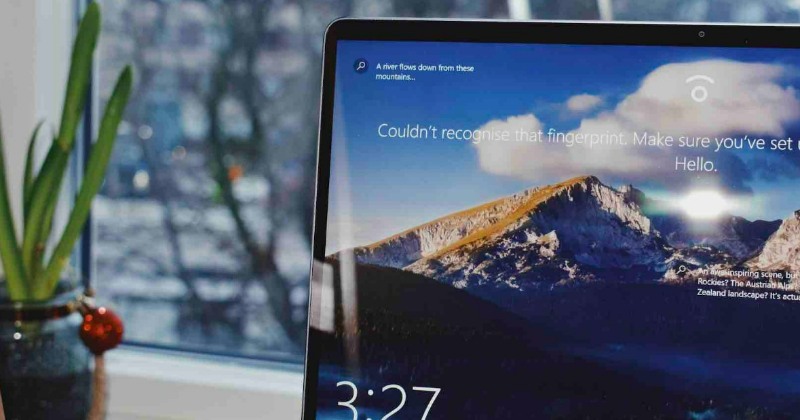
Windows 10 has become the most widely used operating system in Vietnam and around the world, a position that was dominated by “Big Brother Windows 7” for a long time. One of the features that most users often disable or switch to manual mode is Windows Update.
By default, Windows Update is enabled and automatically installs the latest patches from Microsoft without notifying the user. A quick search on Google using keywords like “turn off Windows update Windows 10” or “how to disable Windows update in Windows 10” reveals dozens, even hundreds of thousands of searches every month by users looking for ways to disable it.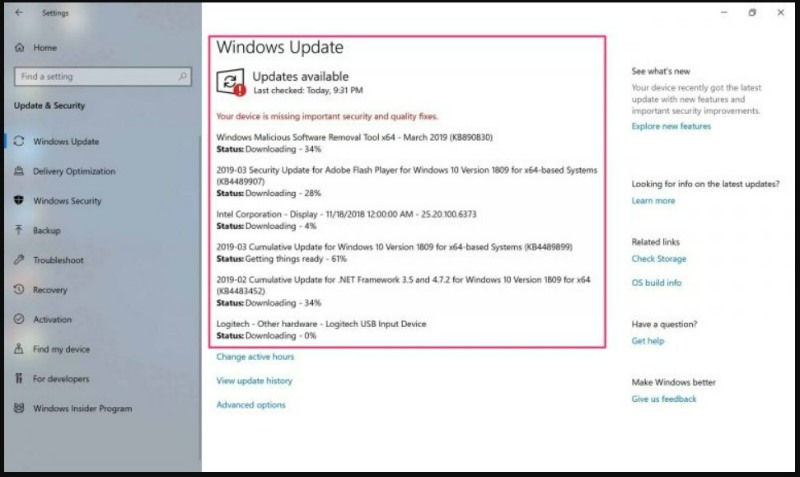
Automatic Windows Update has two impacts on users. On one hand, it helps PC and laptop systems become safer and more secure, but on the other hand, it can slow down the computer, cause compatibility issues with older hardware, and require long waiting times for updates to install.
Therefore, in this article, I will guide you on how to disable the automatic update feature of Windows 10 using the methods below that you can refer to.
Although there have been many major Windows 10 updates released since this article was written (about 6 months ago), the methods I’m sharing below can still be applied effectively. If you don’t want your computer to automatically update Windows 10, you can use one of the following methods.
Top 1 effective ways to disable Windows 10 updates 100% – Using Registry:
If you are running Windows 10 Pro, you can disable Windows Update in two different ways using the Registry. To permanently disable updates on Windows 10 through Registry modification, follow these steps:
Step 1: Search for “regedit” and select the first result to launch the Registry program.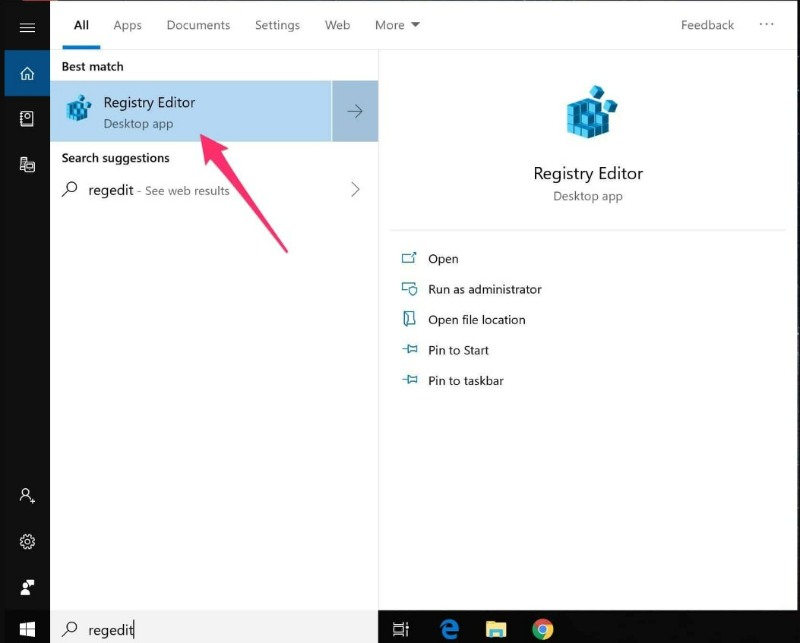
Step 2: Navigate to the following path:
HKEY_LOCAL_MACHINE\SOFTWARE\Policies\Microsoft\Windows
Right-click on the Windows folder on the left side, select New, then choose Key. Name this key “WindowsUpdate” and press Enter.
Step 3: Right-click on the newly created WindowsUpdate folder, select New, then choose Key and name it “AU”. Press Enter.
Now, right-click on the empty space in the right window, select New, then choose DWORD (32-bit) Value. Name it “NoAutoUpdate” and press Enter.
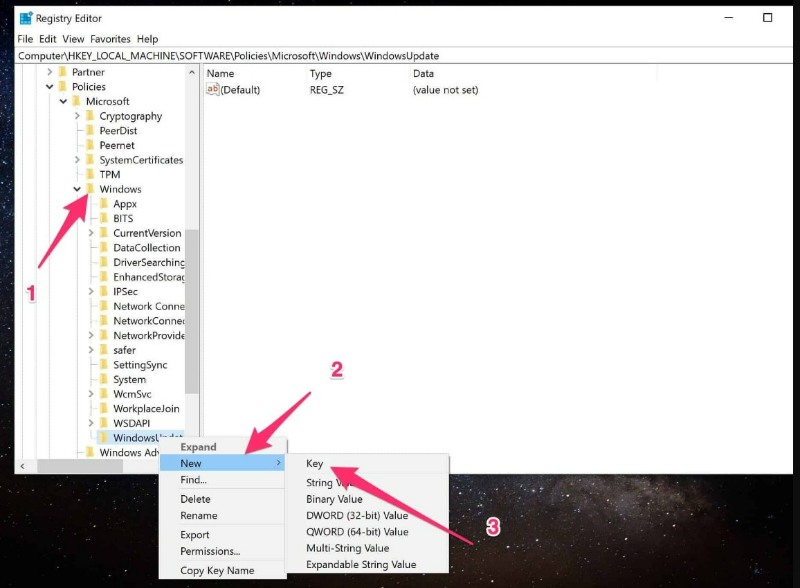 Step 4: Finally, double-click on the created key and change the value from 0 to 1. Select OK and restart your computer.
Step 4: Finally, double-click on the created key and change the value from 0 to 1. Select OK and restart your computer.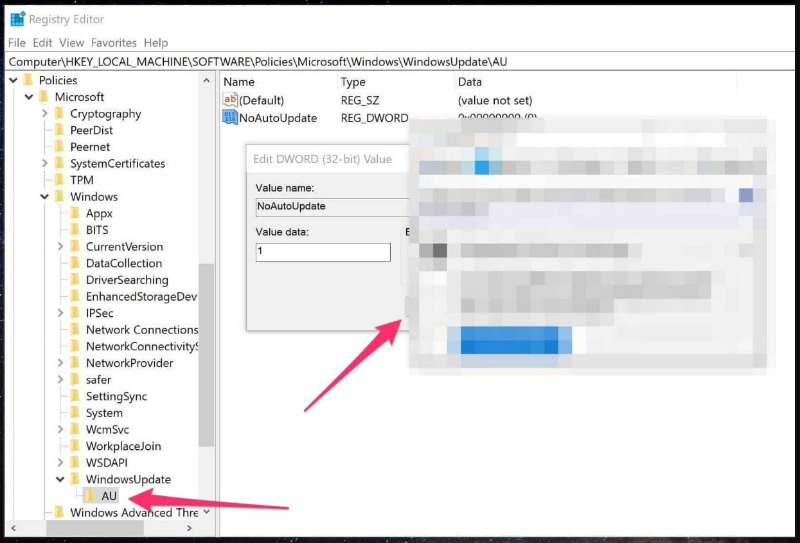
After restarting, Windows will no longer automatically download and install updates on your computer. Whenever you want to update Windows 10, you can do it manually by accessing Settings > Update & Security > Windows Update. Then press the “Check for updates” button to check and download the latest updates from Microsoft.
Top 2 effective ways to disable Windows 10 updates 100%- Using Group Policy:
On Windows 10, you can use the Local Group Policy Editor to permanently disable automatic updates or change the Windows Update settings to determine when updates will be installed. To permanently disable automatic updates on Windows 10, follow these steps:
Step 1: Search for “gpedit.msc” and select the first result to open the Local Group Policy Editor.
Step 2: Navigate to the following path:
Computer Configuration\Administrative Templates\Windows Components\Windows Update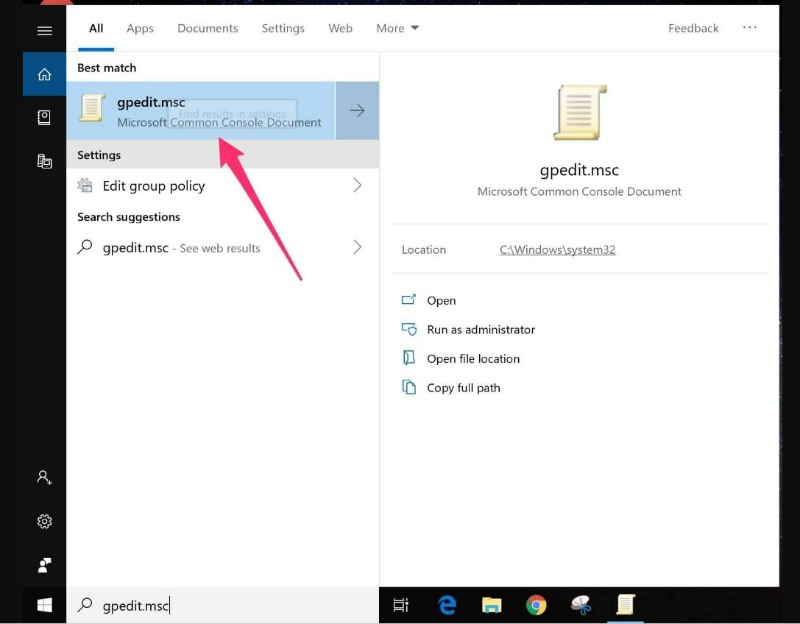
Double-click on “Configure Automatic Updates” on the right side, then choose the “Disabled” option. Press Apply and OK to disable the automatic update feature of Windows 10.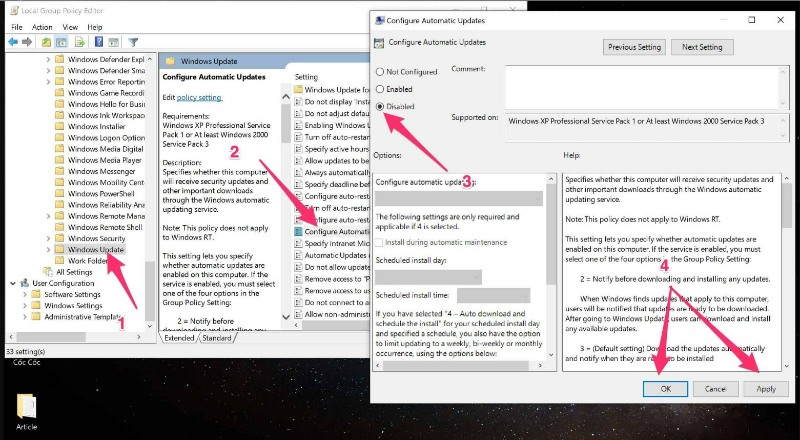
By following these steps, you have successfully disabled the automatic update feature of Windows 10! Similar to Method 1, if you want to manually update Windows 10 to the latest version, go to Settings > Update & Security > Windows Update and press the “Check for updates” button.
Top 3 effective ways to disable Windows 10 updates 100% – Enable Metered Connection:
What is a Metered Connection? Many people may not realize that there is a simpler way to stop automatic updates on Windows 10, which is by using the Metered Connection feature. Metered Connection is considered a feature that helps limit Internet traffic if you are using 3G or 4G networks.
Once Metered Connection is enabled, Windows Update will be disabled, and it will no longer automatically download new updates from Microsoft. It also disables updates from the Windows Store, limits synchronization from other programs, and more. However, this method only applies to those using Wi-Fi for Internet access. To enable Metered Connection, follow these steps:
Step 1: Open the Windows window by clicking Start > Settings or by pressing the Windows key + I, then select Network & Internet.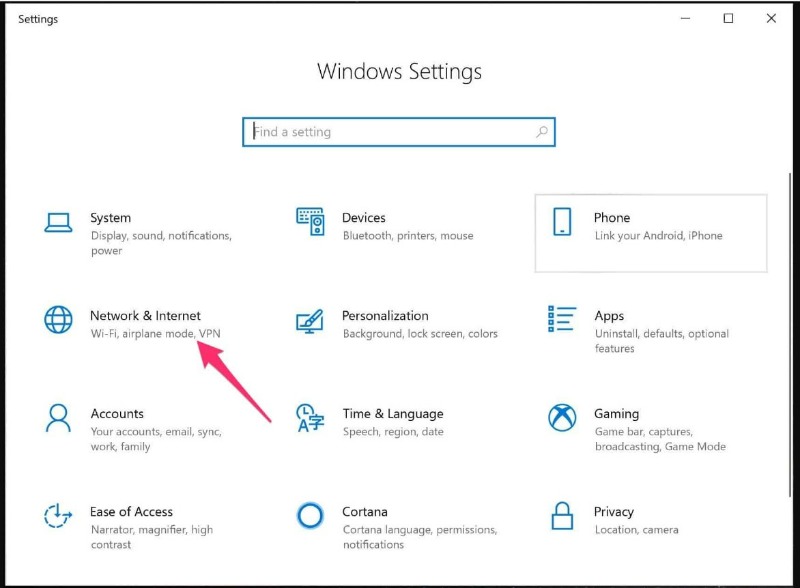
Step 2: Select the Wi-Fi icon on the left side, then choose the name of the Wi-Fi network you are connected to. In the new window interface, you will see two sections:
Connect automatically when in range: Automatically connect to the Internet when within range.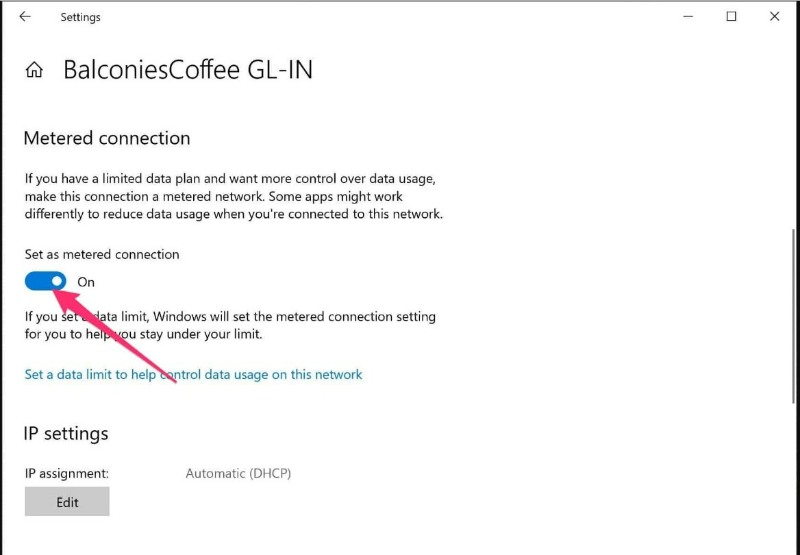
Metered connection: Connection with controlled data usage.
Under the Metered Connection section, switch the toggle button to “On” for “Set as metered connection.”
Note: This method is ineffective for PCs and laptops using wired Internet connections. So, please keep this in mind when using this third method!
Should you use third-party software to disable updates on Windows 10?
No! That is my sincere advice. Why? In reality, you can disable Windows Update on Windows 10 using the methods I shared above. However, some people find them complicated and choose to use third-party programs to accomplish this task.
Third-party software, when installed on Windows, comes with many risks. If you are not careful, you may end up with browser ads, viruses, or even damage your computer’s operating system. Therefore, if you are currently using or know of any software specifically designed to disable Windows Update on Windows 10, it is best not to install it.
Please refer to the above methods and follow the instructions step by step, and you will be fine.
In conclusion,
So now you have learned three methods that can help you disable the automatic downloading and installation of Windows Update on your Windows 10 PC and laptop, right! Among these three methods, the second method is quite simple and easy to perform.
In fact, I also find it inconvenient to let Windows 10 automatically update because it takes a long time and sometimes causes errors. Therefore, I only update Windows 10 occasionally and install important updates based on information from websites like “Buffcom” or foreign news sources.
What are your thoughts on this feature, and do you know any other methods to disable Windows Update? Feel free to share them with me in the comments