Customizing the Taskbar Color in Windows 10

The taskbar in Windows 10 offers a high level of customization. You can hide or show the search box, center-align the icons, make the taskbar transparent, or simply adjust the color of the taskbar to your liking.
There are many things you can do with the taskbar, and you can combine various tricks explained in other articles to personalize your Windows computer according to your own style. In this article, I will guide you on how to change the color of the Windows 10 taskbar. Let’s get started.
Changing the Taskbar Color according to your preference:
Step 1: Right-click on an empty space on the desktop and select “Personalize.”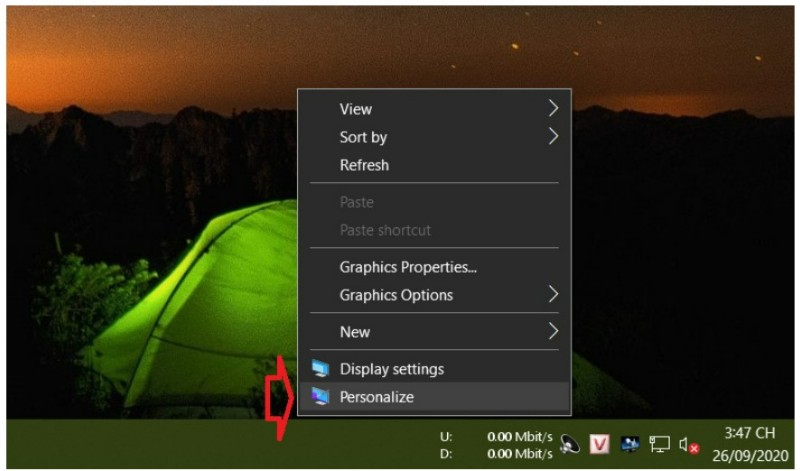
Step 2: A new window will appear. Click on “Colors” in the options list on the left.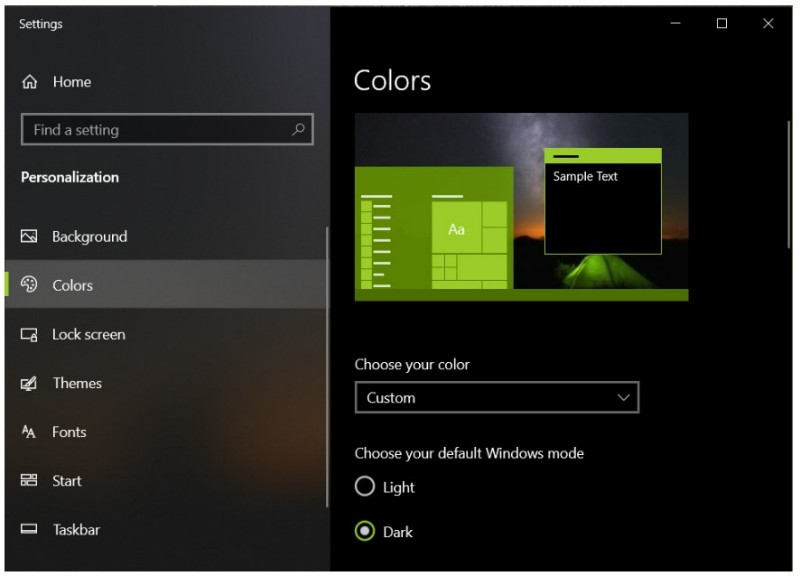
Step 3: In the right-hand section of the window, check the box that says “Start, taskbar, and action center” (Apply color to these items).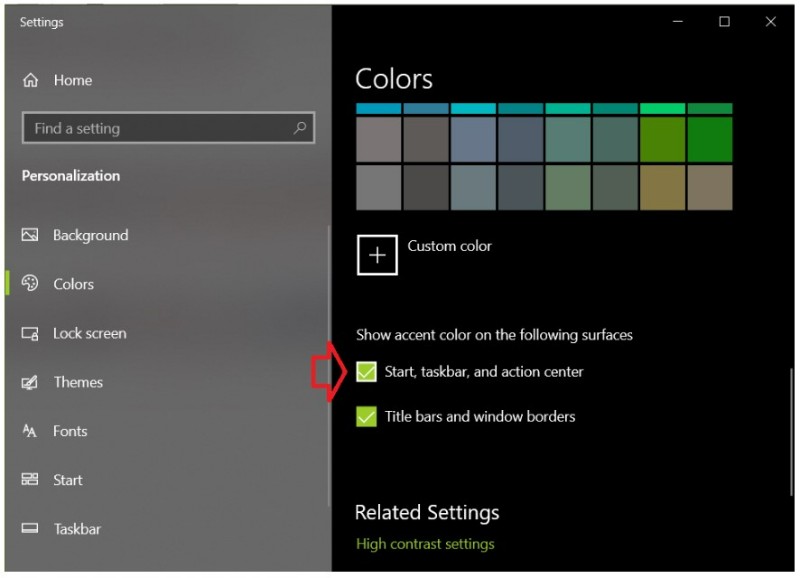
Step 4: Uncheck the option “Automatically pick an accent color from my background” (Automatically change the color based on the background).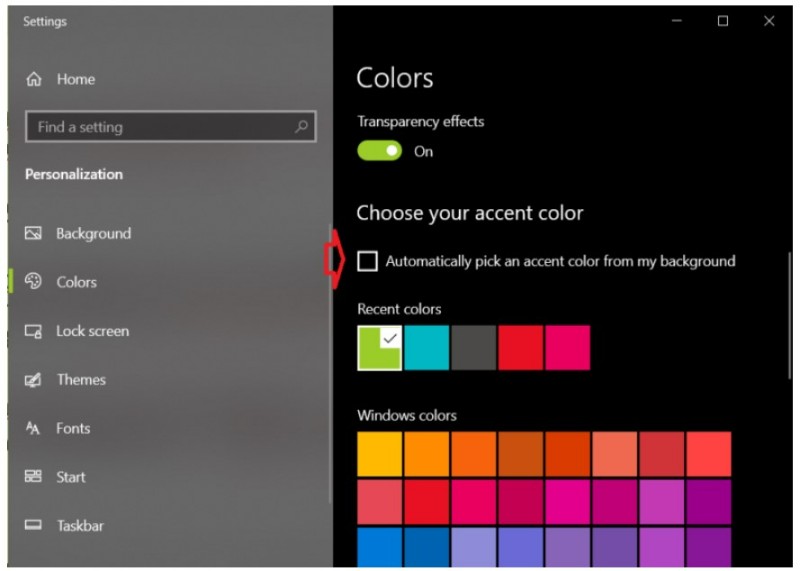
Step 5: Finally, choose a color for the taskbar using the color palette in the “Windows colors” section. Alternatively, you can select a custom color by clicking on the “Custom color” option.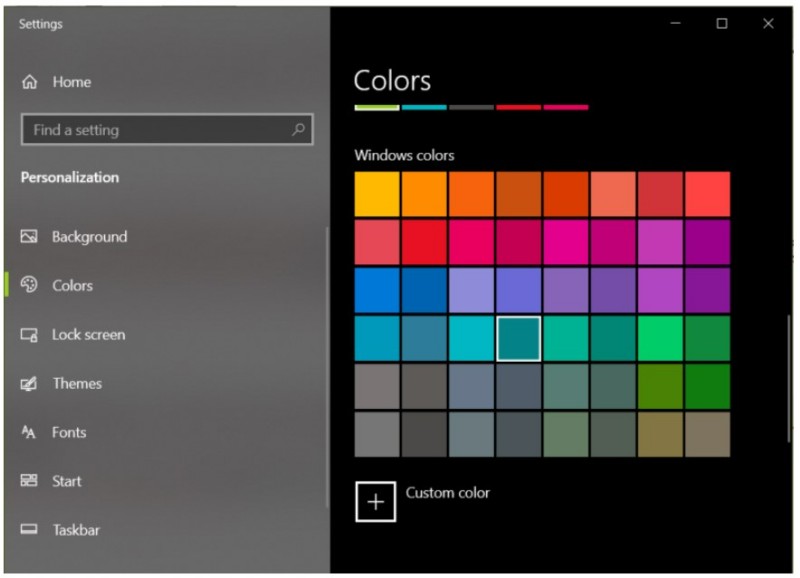
Customizing the Taskbar Color based on the background:
If you want the taskbar color to be rich and change according to your computer’s background, you can use this method.
Step 1: Access the “Colors” section as mentioned above.
Step 2: In the right-hand section of the window, find and check the following two options:
- Automatically pick an accent color from my background
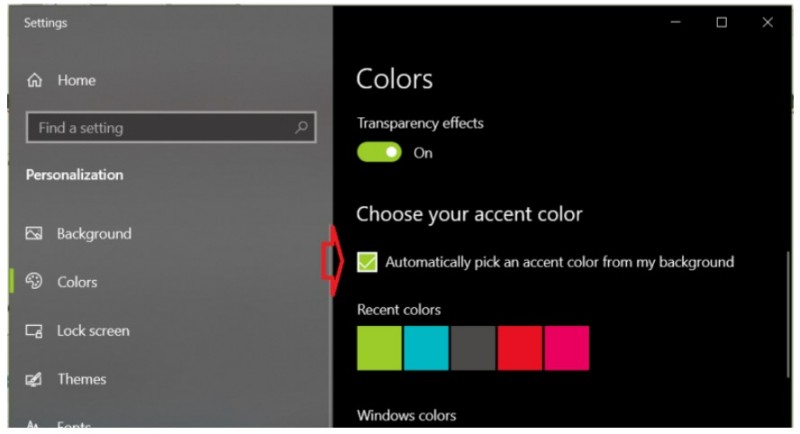
- Show color on Start, taskbar, and action center
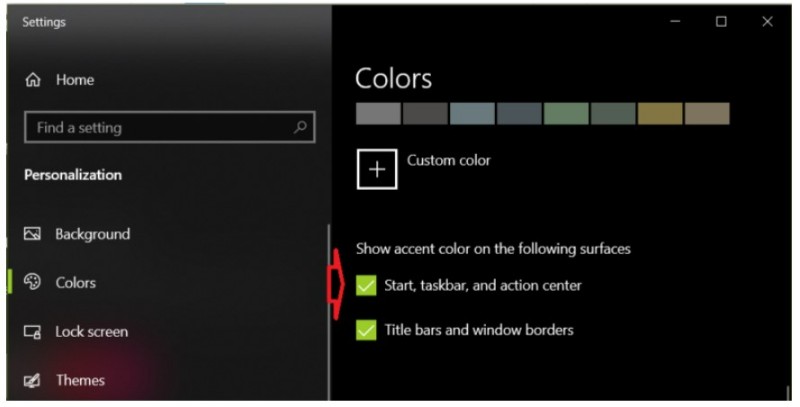
From now on, whenever your computer has a new background, the taskbar color will also change accordingly. It would be great to combine this with a set of favorite wallpapers that automatically change.
Making the Taskbar Transparent:
If you want to soften the taskbar color and align it with the settings mentioned above, you can choose to make it transparent.
Step 1: Access the “Colors” section as described above.
Step 2: In the right-hand section of the window, check the box that says “Transparent effects” (previously “Make Start, taskbar, and action center transparent”).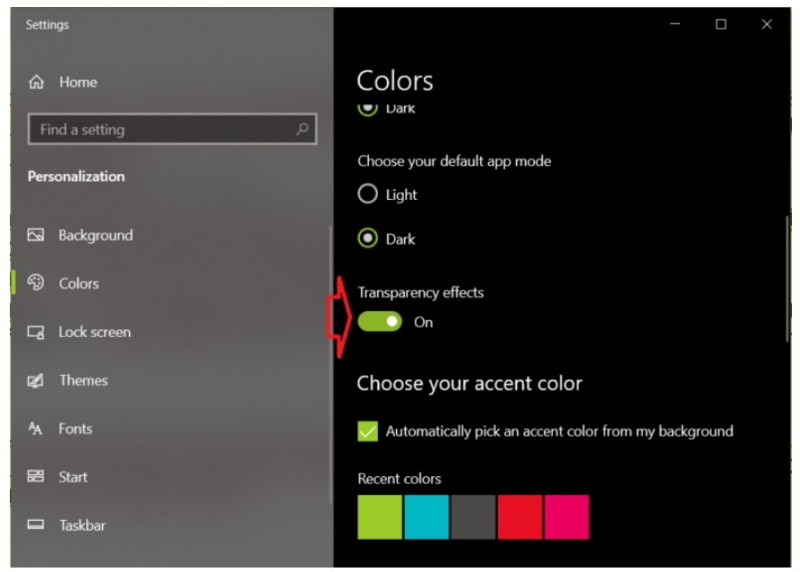
Conclusion:
As you can see, customizing the Windows 10 taskbar color according to your preference is straightforward. If you have any other methods or suggestions for this article, feel free to comment below. Don’t forget to explore other tricks with the Windows 10 taskbar that I’ve shared on the blog.
Finally, I wish you success in implementing these customization options!

