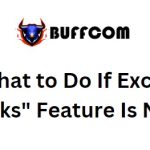How to Use the Hidden Copy Transcript Feature in Microsoft Word
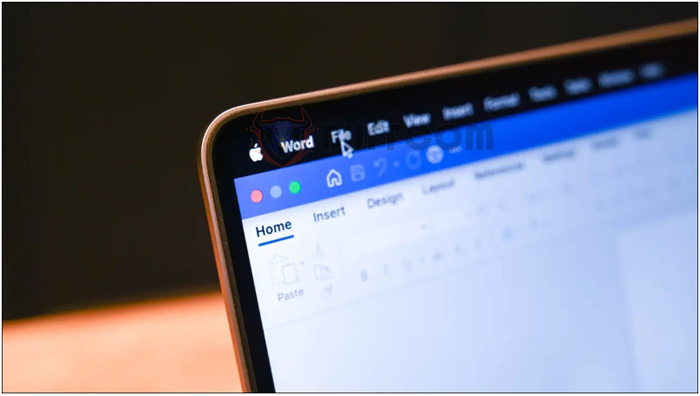
How to Use the Hidden Copy Transcript Feature in Microsoft Word: Did you know that Microsoft Word has a speech-to-text feature that allows you to upload audio files? You can upload and record unlimited minutes of audio – perfect for recording interviews, meeting minutes, or any other content. It works really well, too. Here’s how to use it.
The Transcript feature in Word is hidden because this feature is not available in the version of Microsoft Word you may be using. Since April 2023, the copy transcript feature is only available in the web version of Microsoft Word – the Word version you access in web browsers like Google Chrome, Microsoft Edge, Mozilla Firefox, or Apple Safari. If you’re using Microsoft Word for Windows, Mac, Android, iPhone, or iPad, you won’t find the Transcript feature anywhere in your Word application.
Note: To use the Transcript feature in Microsoft Word, you need a Microsoft 365 subscription.
To access the Transcript button in Microsoft Word, go to the Word Online website and sign in with your Microsoft account that has a Microsoft 365 subscription. Create a new Word document or open an existing one.
On the “Home” tab in the ribbon, click the downward arrow to the right of the microphone-shaped “Read Aloud” button and select “Transcript” from the menu.
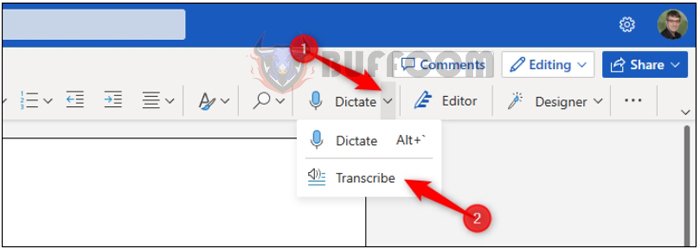 The Transcript pane will open. You can click the “Start Recording” button and let Word transcribe the audio from your device’s microphone, or you can click “Upload Audio” and upload a recording in WAV, MP3, M4A, or MP3 format.
The Transcript pane will open. You can click the “Start Recording” button and let Word transcribe the audio from your device’s microphone, or you can click “Upload Audio” and upload a recording in WAV, MP3, M4A, or MP3 format.
The recording can come from a device like your phone or a voice recorder – it could be a recorded phone call, for example.
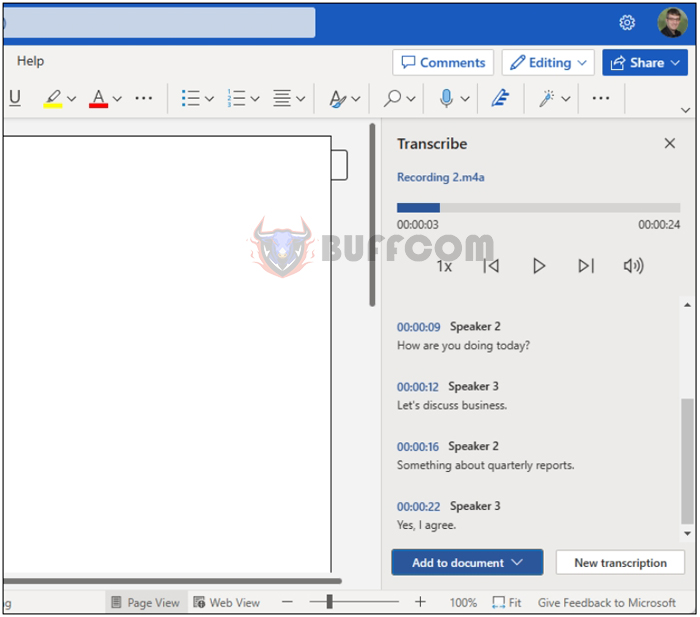 Microsoft Word will automatically copy the file you upload to Microsoft’s servers. Once it’s done, you can edit and label the speaker in the Transcript sidebar. Finally, use the “Add to Document” feature to add your transcript to the open Word document and choose whether to include speaker names and timestamps.
Microsoft Word will automatically copy the file you upload to Microsoft’s servers. Once it’s done, you can edit and label the speaker in the Transcript sidebar. Finally, use the “Add to Document” feature to add your transcript to the open Word document and choose whether to include speaker names and timestamps.
Once you have the transcript in your Word Online document, you can copy and paste it into any other application you want.
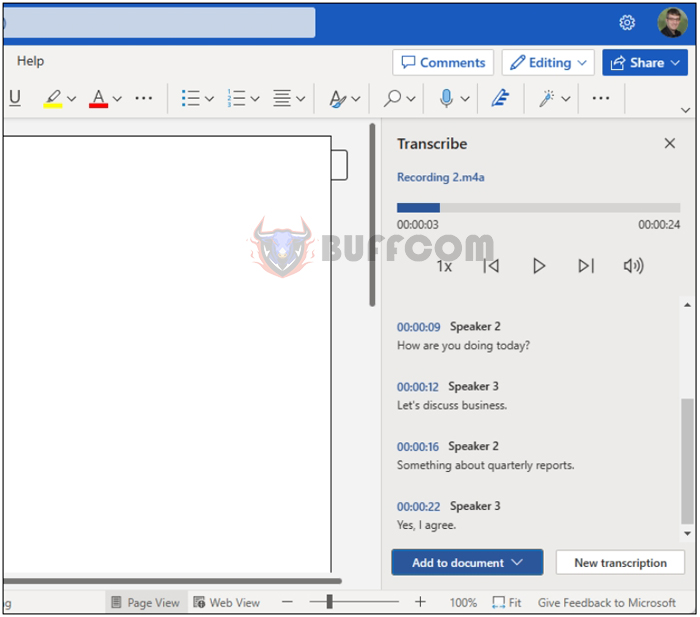 Of course, while Microsoft’s transcript feature works well in our experience and can handle audio recordings with good accuracy, it’s not perfect. For example, you may want to edit the transcript if you plan to publish it.
Of course, while Microsoft’s transcript feature works well in our experience and can handle audio recordings with good accuracy, it’s not perfect. For example, you may want to edit the transcript if you plan to publish it.