Guide On How To Use The Cortana Virtual Assistant On Windows 10
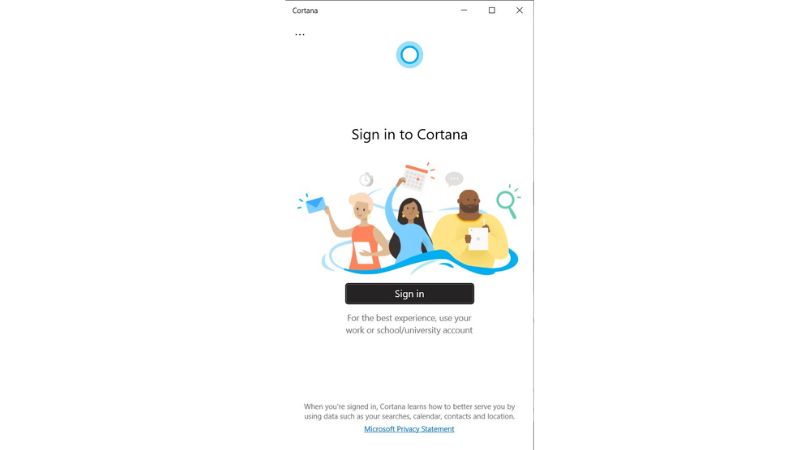
A virtual assistant is an artificial intelligence that can receive and perform tasks for users. A virtual assistant can interact through three media: text recognition using characters, voice recognition through sound, and image recognition through pictures.
Windows also has its own virtual assistant called Cortana. Cortana is integrated into the Windows 10 PC operating system, and users can choose to enable this feature for assistance during their interaction with the computer.
Enabling the Cortana Virtual Assistant on Windows 10
The Cortana feature is pre-installed in Windows 10, but if you haven’t enabled it, you won’t be able to use this functionality. To enable the Cortana virtual assistant in Windows 10, follow these steps:
First, change the language of your computer to US (United States).
Click on the Start button in the corner of the screen or press the Start key on the keyboard.
Then click on the Settings icon (gear-shaped) to open the system settings.
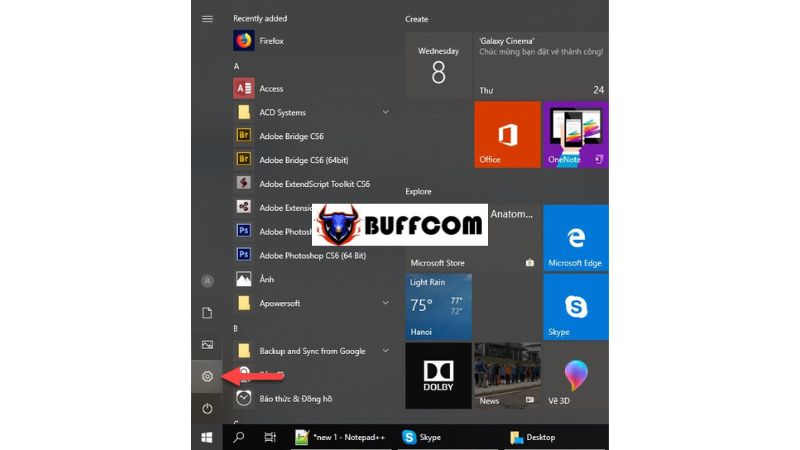 In the Settings panel, click on “Time & Language” to access the language and time settings of the computer system.
In the Settings panel, click on “Time & Language” to access the language and time settings of the computer system.
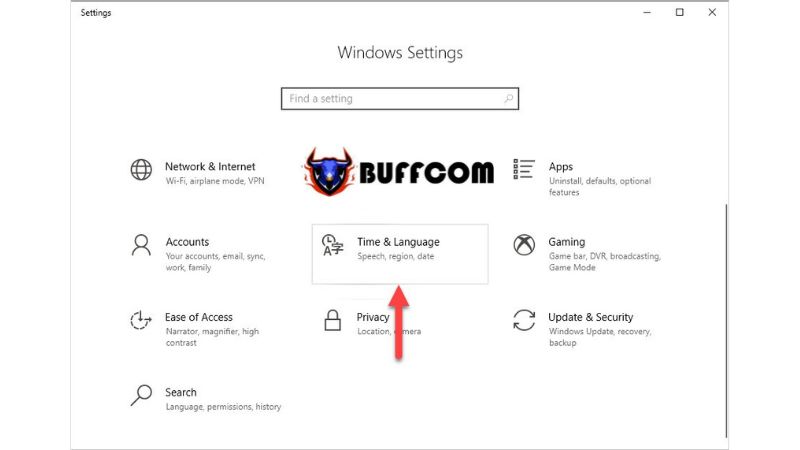 In this section, we will skip the time part because what matters here is the system language. Click on “Region & language.”
In this section, we will skip the time part because what matters here is the system language. Click on “Region & language.”
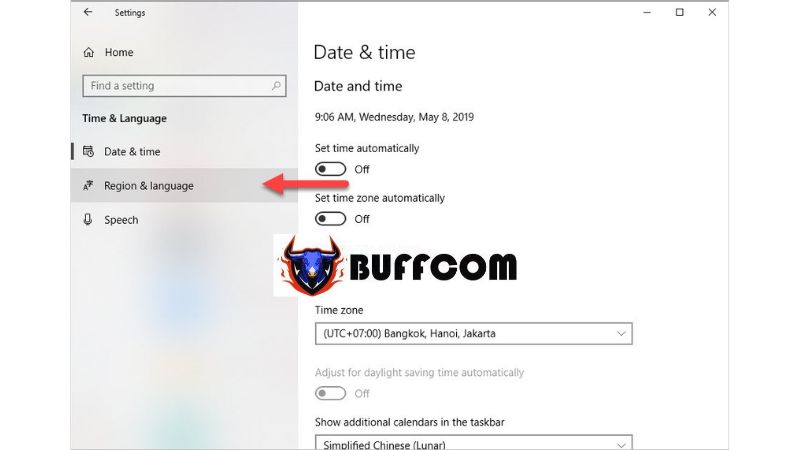 Change the “Country or region” to “United States.” Then close the Settings.
Change the “Country or region” to “United States.” Then close the Settings.
 As you can see, after changing the region and current city of the system, the search box next to the Start button will have a different appearance, with the search magnifying glass icon changed to a gray circular icon. This is the icon of the Cortana virtual assistant.
As you can see, after changing the region and current city of the system, the search box next to the Start button will have a different appearance, with the search magnifying glass icon changed to a gray circular icon. This is the icon of the Cortana virtual assistant.
Continue by clicking on the search box labeled “Type here to search” of the Cortana virtual assistant to expand its interface. Then click on the Cortana Settings icon (gear-shaped).
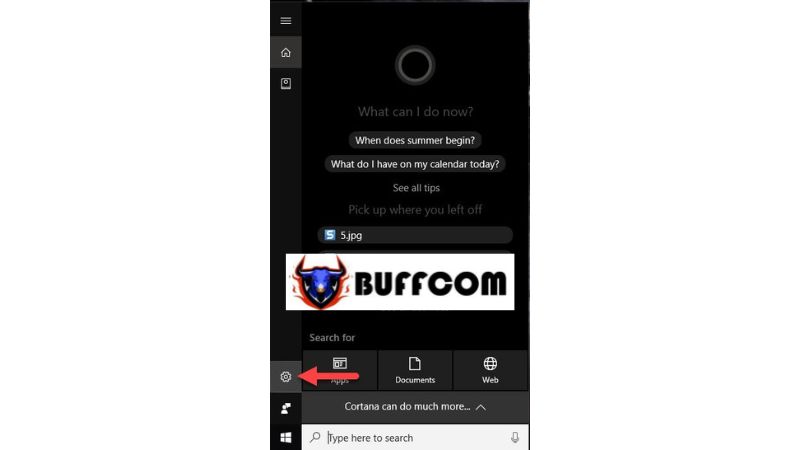 In the Settings panel, enable all the functions under “Talk to Cortana.”
In the Settings panel, enable all the functions under “Talk to Cortana.”
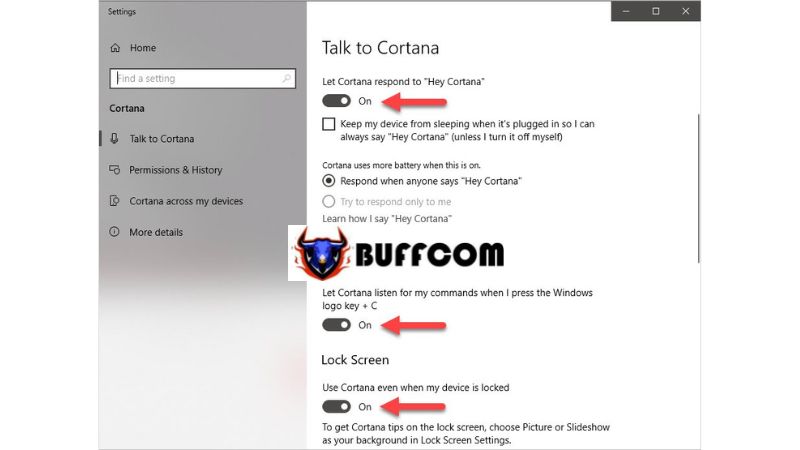 At this point, the Cortana virtual assistant feature is activated. You can try giving it commands through voice using a microphone. Note that the commands Cortana receives must be spoken in standard English syllables; otherwise, it won’t understand what you’re saying.
At this point, the Cortana virtual assistant feature is activated. You can try giving it commands through voice using a microphone. Note that the commands Cortana receives must be spoken in standard English syllables; otherwise, it won’t understand what you’re saying.
Every time you want Cortana to listen to your commands, you need to say a wake word similar to “Hey Siri.” Here, you need to say “Hey Cortana.” After that, you can give your command.
For example, if you want to open the Word software, simply say: “Hey Cortana, turn on Word.” The Cortana icon will appear on your screen along with text and an audio icon indicating that Cortana is listening and processing your command.
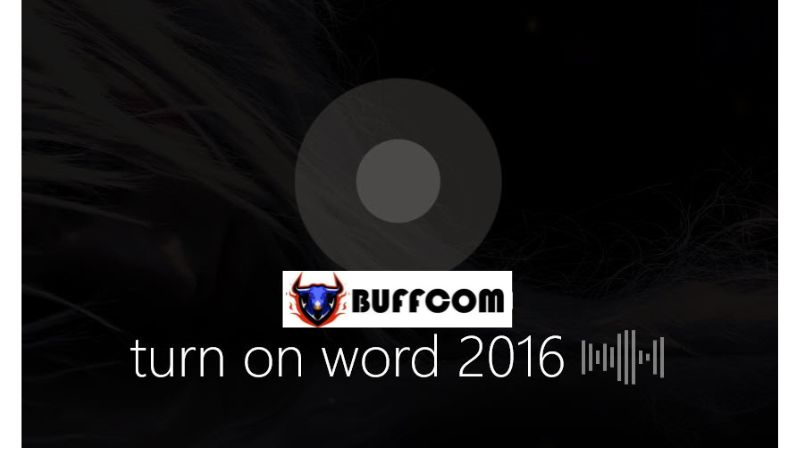 Then the requested Word software will be launched.
Then the requested Word software will be launched.
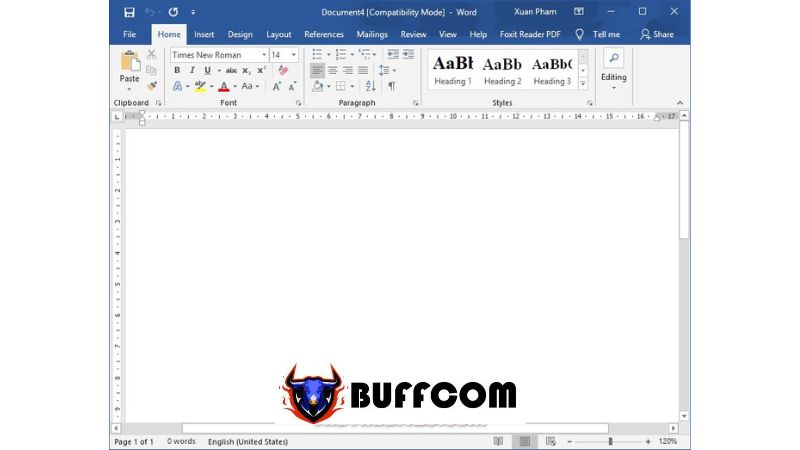 If you don’t want to use the phrase “Hey Cortana” to initiate commands, you can also click on the Cortana Microphone icon and give voice commands.
If you don’t want to use the phrase “Hey Cortana” to initiate commands, you can also click on the Cortana Microphone icon and give voice commands.
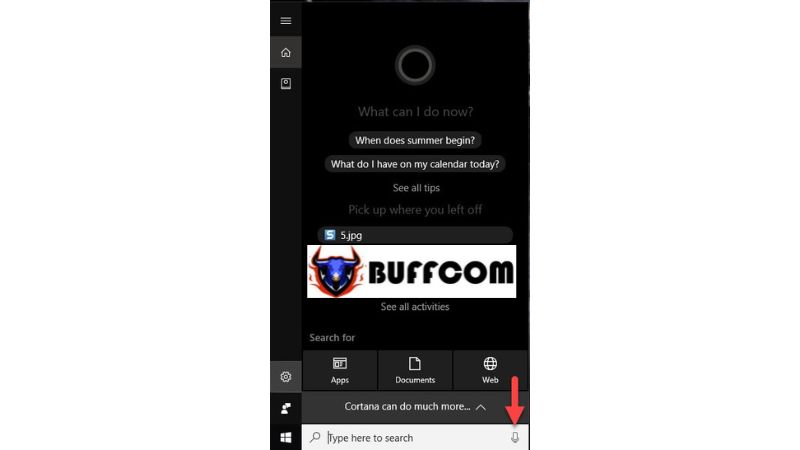 When you give the voice command “Shut down,” Cortana will display the “Shut down” text in the “Type here to search” area.
When you give the voice command “Shut down,” Cortana will display the “Shut down” text in the “Type here to search” area.
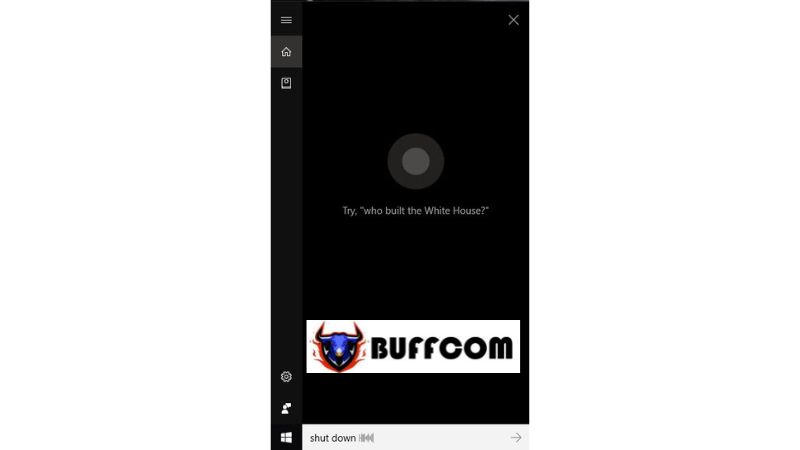 Since this function affects the entire system, Cortana will ask again to make sure you really want to shut down the computer. You will need to give an additional command of “Yes” or “Cancel” to confirm or cancel the shutdown command.
Since this function affects the entire system, Cortana will ask again to make sure you really want to shut down the computer. You will need to give an additional command of “Yes” or “Cancel” to confirm or cancel the shutdown command.
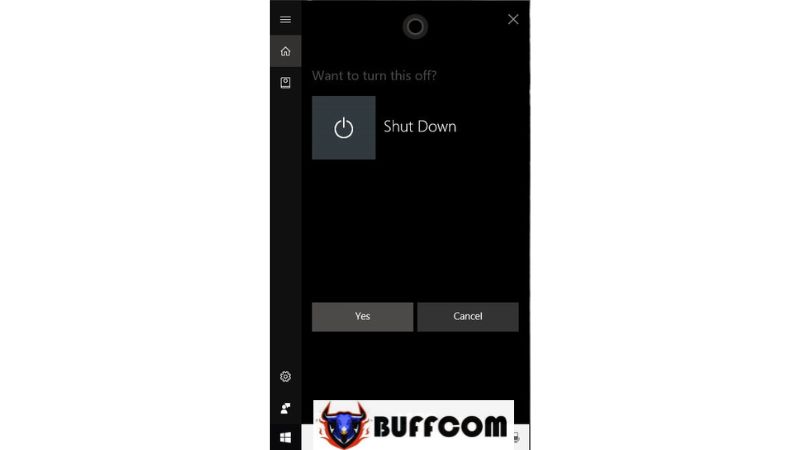 Thank you for following Buffcom.net’s article on the Cortana virtual assistant on Windows 10. We hope you have understood how to enable and interact with this virtual assistant feature. If you’re interested in genuine Windows product keys, please for assistance!
Thank you for following Buffcom.net’s article on the Cortana virtual assistant on Windows 10. We hope you have understood how to enable and interact with this virtual assistant feature. If you’re interested in genuine Windows product keys, please for assistance!

