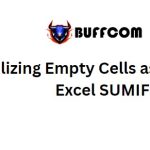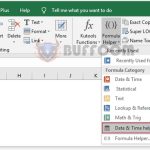Adding Bullets in an Excel Worksheet

Adding Bullets in an Excel Worksheet
Adding Bullets in an Excel Worksheet. When my manager prepares spreadsheets and shares them with me, I’ve noticed that certain cells contain a small black dot at the start of the cell. This dot appears right at the beginning, isn’t a perfect circle, and aligns with the left cell border. I’m curious about what this signifies and, more importantly, how I can remove it.
In Excel, there are numerous bullet styles available. Let’s clarify with a simple example:
To incorporate bullet points in an Excel sheet, adhere to the following steps:
Choose the desired cell in Excel.
Press the keyboard shortcut Alt+0149.
Kindly note: This shortcut functions when the numbers are pressed on the numeric keypad, not the top row of the keyboard. If you’re using a laptop, you might need to activate the number keypad function using a special key on your keyboard.
For Bullets and Numbering:
When you want to insert notes into an Excel worksheet, you can utilize a Text Box to input the text. Here’s how you can insert a Text Box and incorporate bullet points:
Navigate to the “Insert” tab.
Within the “Text” group, click on “Text Box.”
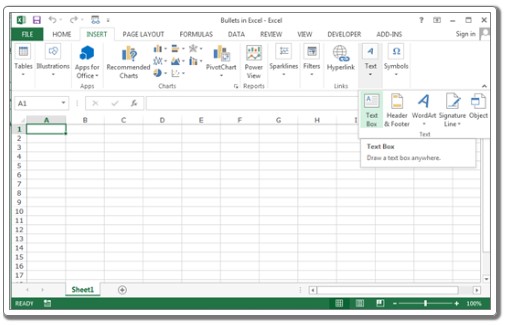
Adding Bullets in an Excel Worksheet
Your mouse cursor will change shape.
Click and drag the mouse to create a Text Box.
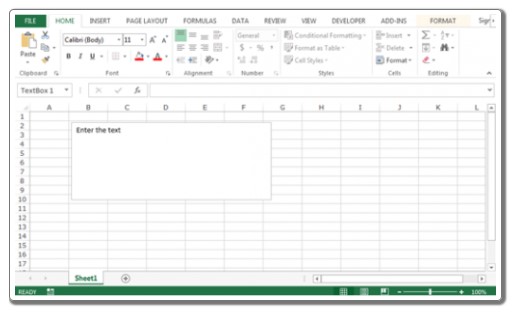
Adding Bullets in an Excel Worksheet
To insert bullets into the Text Box, follow these steps:
Right-click inside the Text Box.
A context menu will appear.
Click on “Bullets.”
Choose a bullet style from the provided list.
The bullet will be inserted into the Text Box.
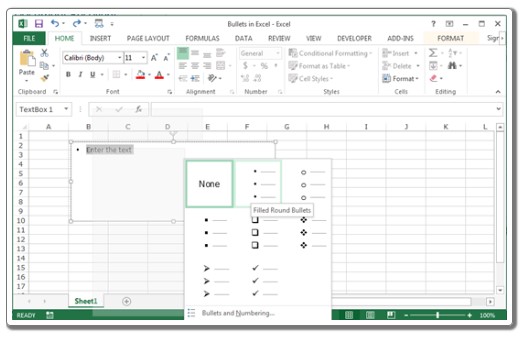
Adding Bullets in an Excel Worksheet
This is the method for including bullet points in both cells and text boxes within Microsoft Excel.