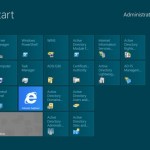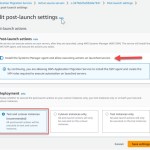Customizing Your Experience on Windows 10
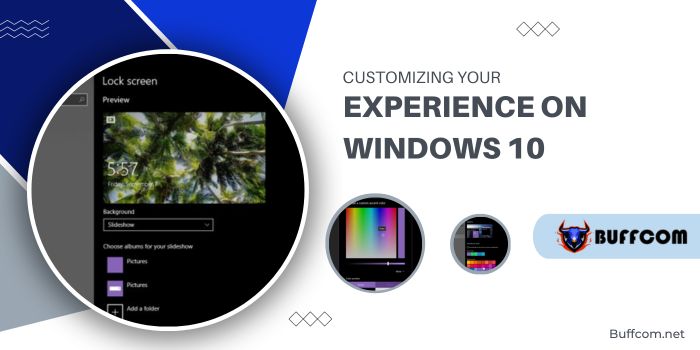
Windows 10, the successor to Windows 8.1, stands as a highly successful operating system for both personal computers and mobile devices. With over 200 million users migrating to Windows 10, it surpasses the user bases of Windows 7 and 8 combined. Microsoft reports a growth rate 140% faster than Windows 7 and over 400% faster than Windows 8.
The allure of Windows 10 lies in its numerous appealing features: Task View, support for fingerprint and facial recognition, robust security, a versatile virtual desktop system, and notably, support for universal apps. Despite these features, many users desire to tailor Windows 10 to their preferences. In this guide, we’ll explore various ways to customize the interface, including appearance, background, color accents, and more.
Ways to Customize Windows 10
1. Background Customization
Enhance your desktop’s appeal by changing its background image.
- Open settings > Personalization > Background.
- Choose an image from the dropdown menu or set up a slideshow for variety.

2. Apply a New Theme
Transform Windows 10’s look by applying a new theme.
- Open settings > Personalization > Themes.
- Explore and download themes from the Microsoft Store.
- Consider Rainmeter skins for further enhancements.
3. Color Accent Customization
Customize the color accent across the Windows 10 experience.
- Open settings > Personalization > Colors.
- Choose the color accent or enable automatic selection from the background.
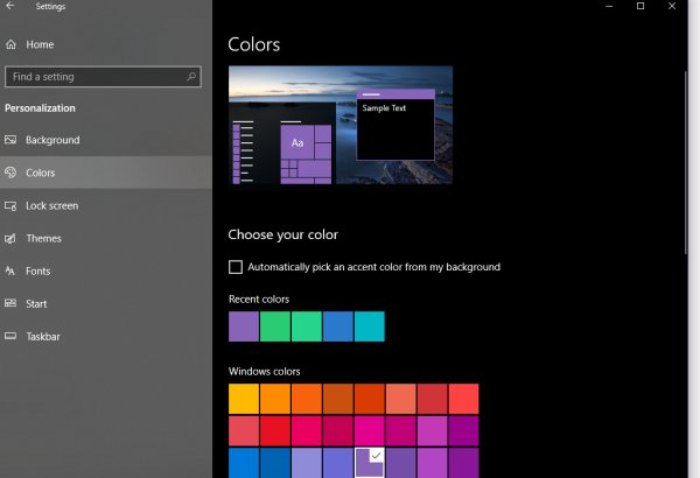
4. Transparency Effects
Enable or disable transparency effects on elements like Start, taskbar, and Action Center.
- Open settings > Personalization > Colors.
- Toggle the transparency effects under “More options.”
5. Color Customization for Elements
Modify default colors for Start, taskbar, and action center to create a unique look.
- Open settings > Personalization > Colors.
- Check options to display colors in various elements.
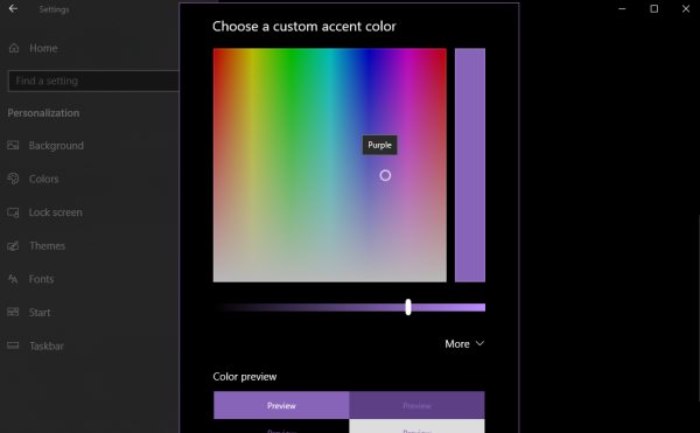
6. Light and Dark Modes
Switch between light and dark modes based on preference and environment.
- Open settings > Personalization > Colors.
- Select the desired mode under “Choose your default app mode.”
7. Customize Lock Screen
Personalize your lock screen by choosing images or setting up a slideshow.
- Open settings > Personalization > Lock screen.
- Choose background options or set a slideshow for a collection of images.
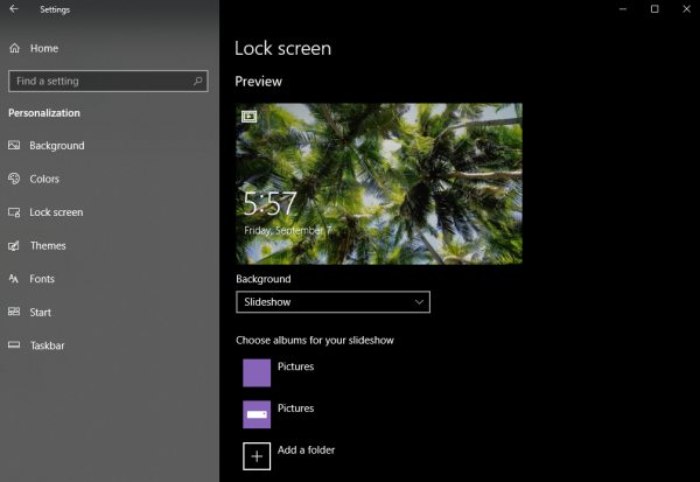
8. Customize Lock Screen Apps
Control which apps appear on the lock screen for quick access.
- Open settings > Personalization > Lock screen.
- Adjust app settings for detailed status display.
These are some versatile methods to customize Windows 10, enhancing its user-friendliness and personalization. Stay tuned for more in-depth customization tips in our upcoming articles. Feel free to share your suggestions in the comments section!