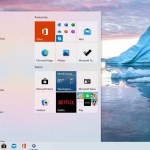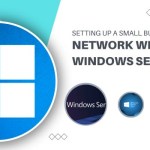Troubleshooting Issues and Errors with Windows SDK
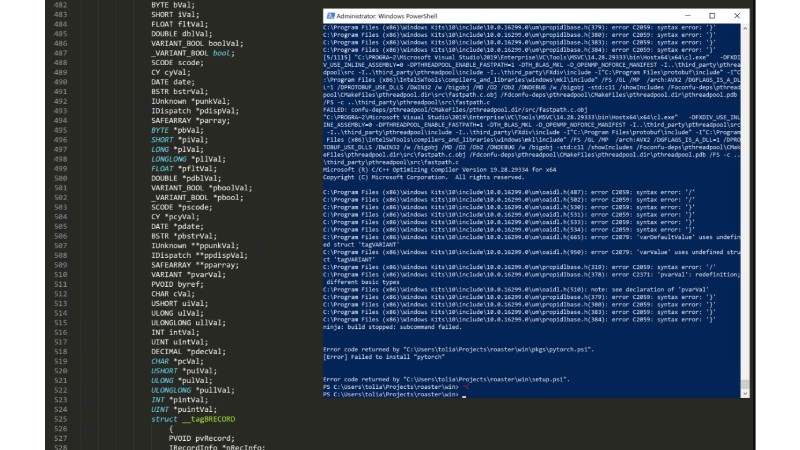
Welcome to our “Windows SDK Troubleshooting Guide.” Explore concise solutions for common software development challenges, covering compilation, linking, and execution errors. Get specific instructions on handling issues like missing files and library installations, optimizing your Windows SDK development environment. Empower yourself to overcome technical hurdles for a stable and reliable development experience.
Compiling Errors
Encountering compilation failures with messages such as “Error, cannot find include file windows.h” or “cannot open include file ‘winres.h'” indicates a missing file necessary for compiling programs making Windows OS calls. Resolve this by downloading and installing the Microsoft Windows SDK tailored to your system. Follow the steps below:
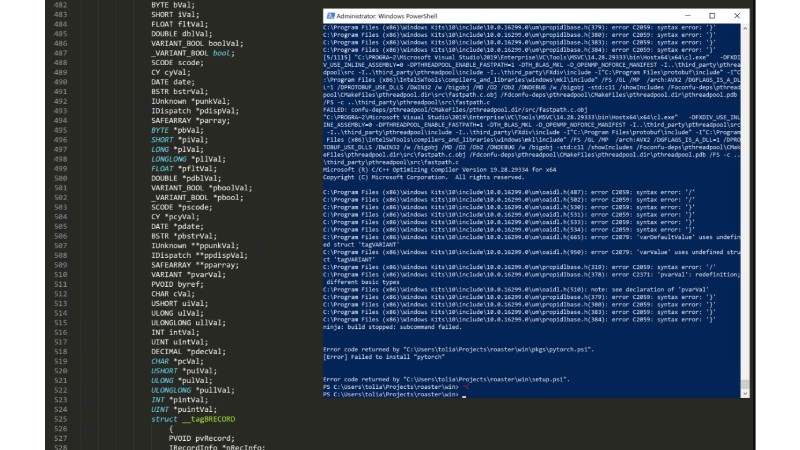 After installing the SDK, integrate the file paths into Visual Studio. Go to Options in the Tools menu, then navigate to Projects and Solutions -> VC++ Directories -> Show directories -> Include files. Add the complete paths to Microsoft Platform SDK\Include\mfc and Microsoft Platform SDK\Include.
After installing the SDK, integrate the file paths into Visual Studio. Go to Options in the Tools menu, then navigate to Projects and Solutions -> VC++ Directories -> Show directories -> Include files. Add the complete paths to Microsoft Platform SDK\Include\mfc and Microsoft Platform SDK\Include.
Further, select Show directories -> Library files and add the complete path to Microsoft Platform SDK\Lib.
Linking Errors
Encountering linking failures with an “unsatisfied link error” can stem from various causes. Utilize the debugging tool depends.exe to identify missing or improperly loaded libraries. Follow these steps:
If depends.exe reveals missing libraries without names like MSVC*.dll, add the directories containing these libraries to the PATH environment variable via Control Panel -> System -> Advanced -> Environment Variables.
For missing files with names like MSVC*, which are standard template libraries of C++ and C, ensure they are linked through a manifest embedded in the libraries. A more complicated issue may require modifications to Visual Studio projects.
Execution Errors
For execution errors like “Internal Error” when opening XmlManager or Environment in Java, reduce the Java cache size by starting Java with flags -Xms32m -Xmx300m, especially on 64-bit systems running Java in 32-bit mode.
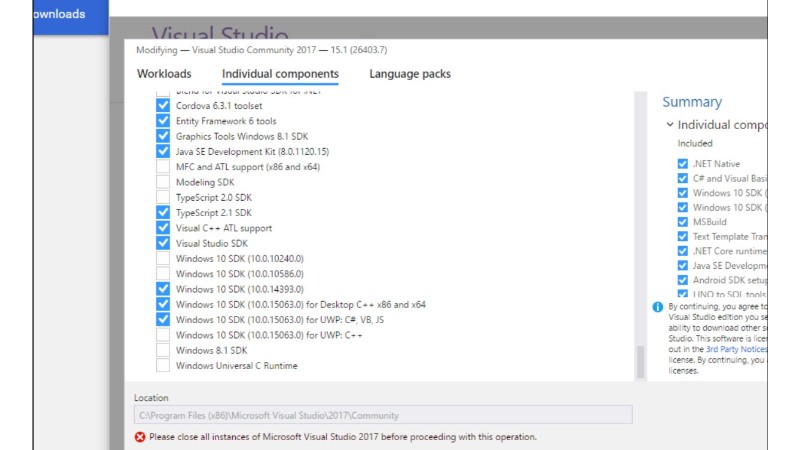 If running Berkeley DB XML binaries results in an error message like “Program failed to initialize due to error X(######),” missing files may be the cause. Download and install Microsoft Visual C++ 2005 or 2008 SP1 Redistributable Package (x86 or X64) based on your system.
If running Berkeley DB XML binaries results in an error message like “Program failed to initialize due to error X(######),” missing files may be the cause. Download and install Microsoft Visual C++ 2005 or 2008 SP1 Redistributable Package (x86 or X64) based on your system.
Running Java from Berkeley DB XML Binaries on 64-bit Windows
To run Java from the Berkeley DB XML binaries on 64-bit Windows, use the 64-bit JVM in 32-bit mode with flags -Xms32m -Xmx300m. Alternatively, compile Berkeley DB XML from source as a 64-bit library for 64-bit mode.