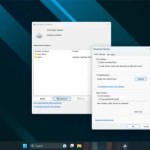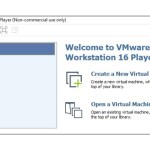Optimize Windows 11: 5 Productivity Boosting Tips

Enhance Windows 11 Productivity with these 5 Customization Tips
Despite the availability of Microsoft Windows 11 since October 2021, I continued using Windows 10, awaiting the latest version’s stability. However, circumstances led me to transition to a new laptop equipped with Windows 11 Pro in September 2023. To my dismay, some of the new features were impacting my productivity. Determined to optimize the OS according to my preferences, I explored customization options.
While similar recommendations are scattered across the web, this article aims to provide clear instructions without the clutter of ads that often accompany them.
Disable “Bing” Search in the Windows 11 Start Menu
- Open Registry Editor.
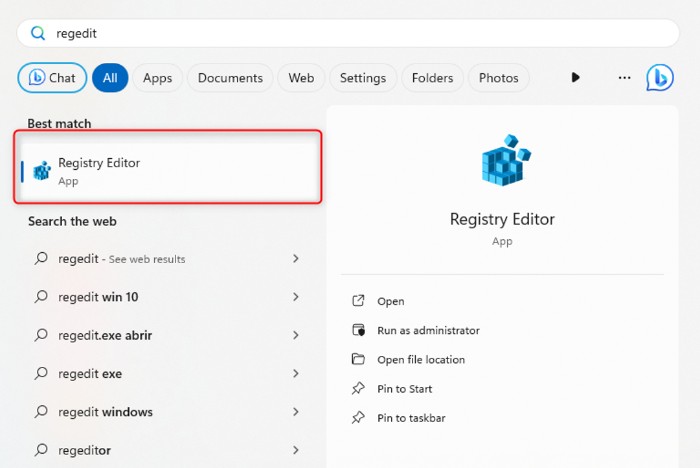
- Navigate to
Computer\HKEY_CURRENT_USER\Software\Policies\Microsoft\Windows. - Create a new “Explorer” key.
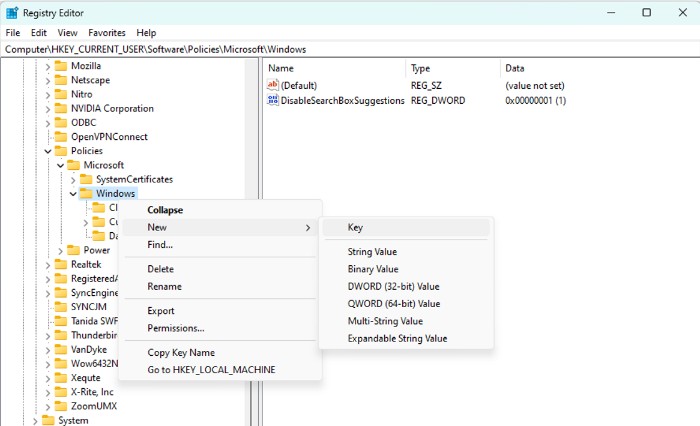
- Within this key, create a new DWORD (32-bit) Value and name it “DisableSearchBoxSuggestions.”
- Set the value to “1” and restart Windows to eliminate Bing Search from the start menu.
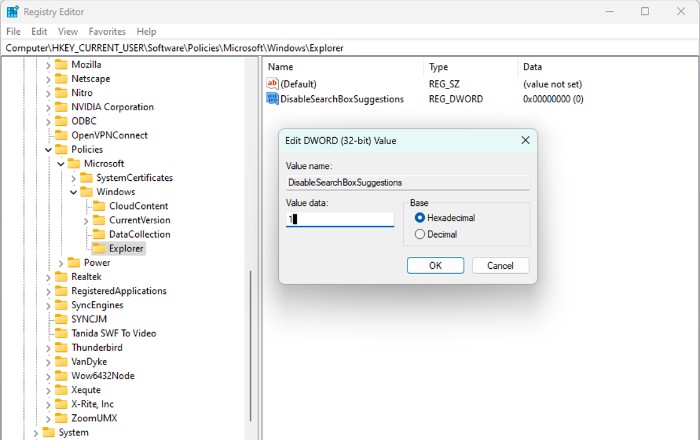
Restore the Windows 10 Context Menu
- Return to the registry at
Computer\HKEY_CURRENT_USER\Software\Classes\CLSID. - Create a new key named
{86ca1aa0-34aa-4e8b-a509-50c905bae2a2}. - Inside this key, create another key and rename it “InprocServer32.”
- Double-click the Default file inside InprocServer32, leaving the Data field empty.
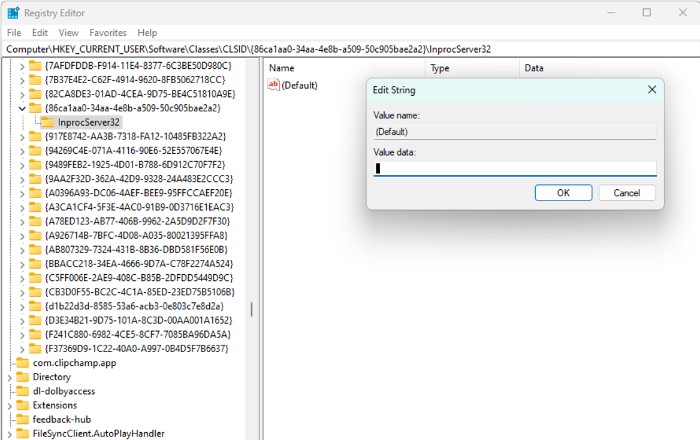
- Close the registry, and when you right-click in File Explorer, the classic context menu will reappear without the need to click “Show more.”
Force Windows 11 Taskbar to Display on the Left (and Hide Unnecessary Elements)
- Right-click on the taskbar, select “Taskbar Settings.”
- Hide unnecessary items in the Taskbar.

- Scroll down to “Taskbar behaviors” and choose the desired alignment, such as left.
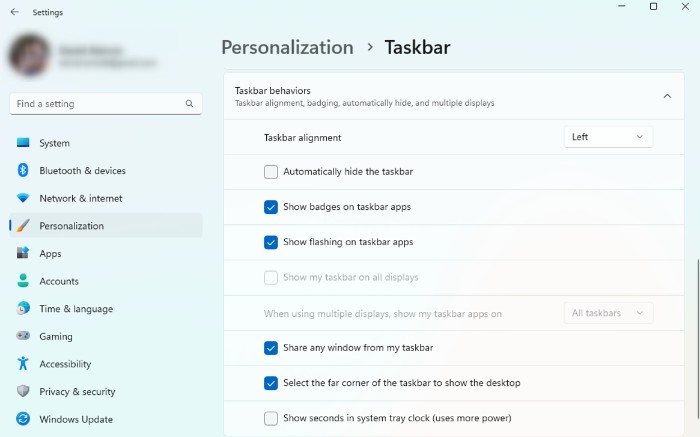
Personalize Start Menu Items
- Right-click on the Desktop, go to personalization, and navigate to “Start.”
- Choose the preferred layout by hiding recent items and simplifying the Start menu.
Adjust Windows Device Monitoring Settings
- In the “personalization” window, access the Device Usage section.

- Turn off all tracking options.
While attempting to adapt to Windows 11’s changes, I prioritized maintaining productivity. If you appreciate the new interface, embrace Windows 11 as designed. For those like me who prefer the Windows 10 interface, these recommendations aim to enhance your Windows 11 experience