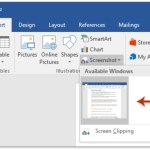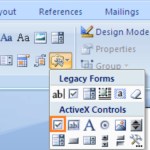Enhancing Your Windows 11 Experience: Expert Customization Tips
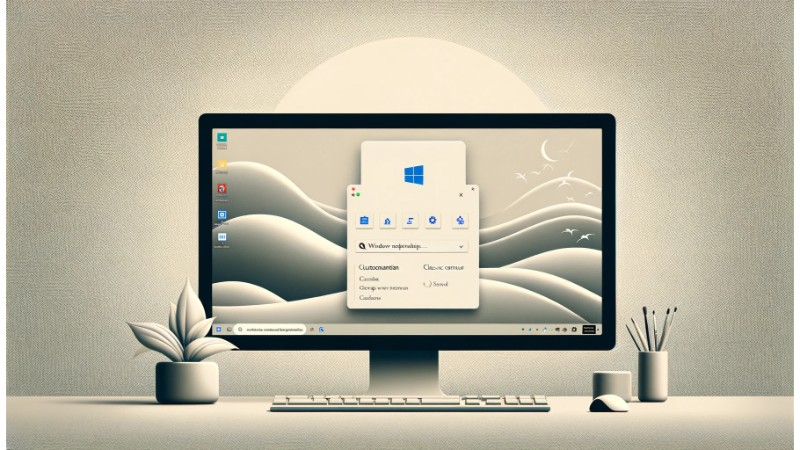
As we embrace the modernity of Windows 11, not all its new features might align with everyone’s preferences or productivity needs. This guide is crafted for those who seek a blend of Windows 11’s innovation with the comfort of Windows 10’s familiarity. Through a series of simple yet powerful customization tips, you’ll discover how to tailor your Windows 11 experience to better suit your personal workflow and efficiency. Let’s dive into making Windows 11 truly yours, starting with a few adjustments that promise significant improvements.
Disable Bing Search in the Start Menu
Dislike the intrusive web search in your Windows 11 Start Menu? A quick registry tweak can solve this. Here’s how:
Step 1: Launch Registry Editor.
(Illustration: Windows 11 Registry Editor App)
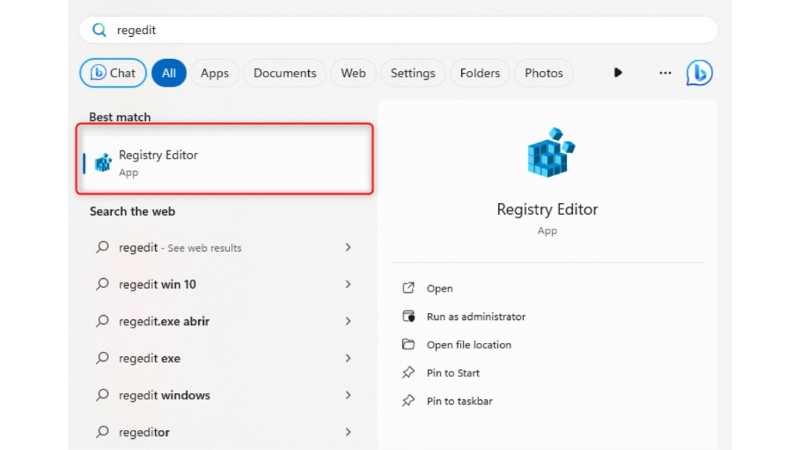 Step 2: Navigate to: Computer\HKEY_CURRENT_USER\Software\Policies\Microsoft\Windows.
Step 2: Navigate to: Computer\HKEY_CURRENT_USER\Software\Policies\Microsoft\Windows.
Step 3: Create a new key named “Explorer.”
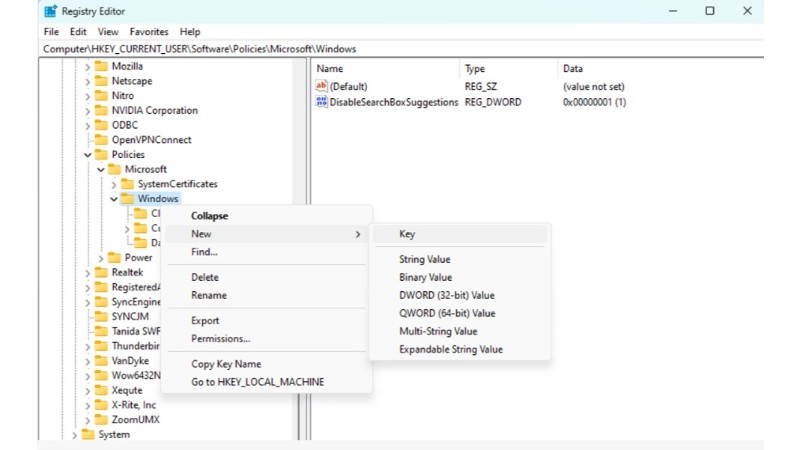 (Image: Creation of a new key in Windows 11 Registry Editor)
(Image: Creation of a new key in Windows 11 Registry Editor)
Step 4: Inside “Explorer,” create a DWORD (32-bit) Value named “DisableSearchBoxSuggestions”.
Step 5: Set its value to “1.”
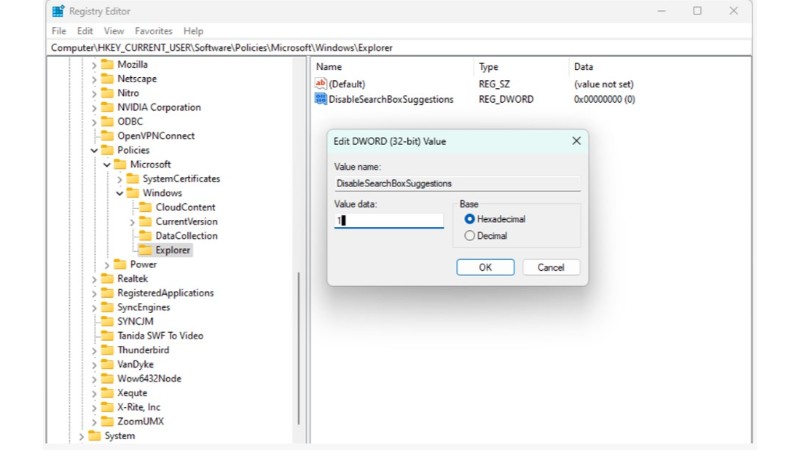 (Illustration: Modifying Key Value in Windows 11 Registry Editor)
(Illustration: Modifying Key Value in Windows 11 Registry Editor)
Reboot your PC to enjoy a Bing-free Start Menu search.
Revert to the Classic Windows 10 Context Menu
Miss the full-fledged context menu in File Explorer? Retrieve it with these steps:
Step 1: Return to the registry at: Computer\HKEY_CURRENT_USER\Software\Classes\CLSID.
Step 2: Create a key named {86ca1aa0-34aa-4e8b-a509-50c905bae2a2}.
Step 3: Inside, add a new key named “InprocServer32”.
Step 4: Leave the Default file value empty and confirm.
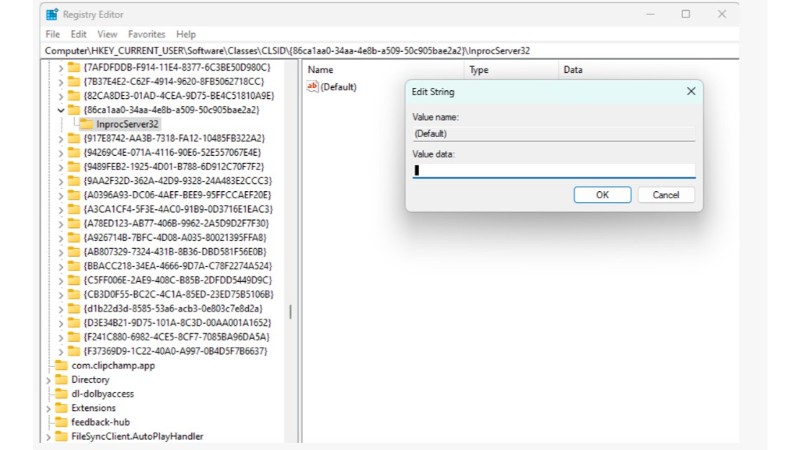 (Visual: Restoring Windows 10 Context Menu in Windows 11 Registry Editor)
(Visual: Restoring Windows 10 Context Menu in Windows 11 Registry Editor)
Close the registry and File Explorer. The next right-click unveils the familiar context menu.
Customize the Windows 11 Taskbar Layout
Prefer your taskbar on the left? Adjusting it is simpler than you think:
Step 1: Right-click the taskbar and select “Taskbar Settings.”
Step 2: Hide all Taskbar items.
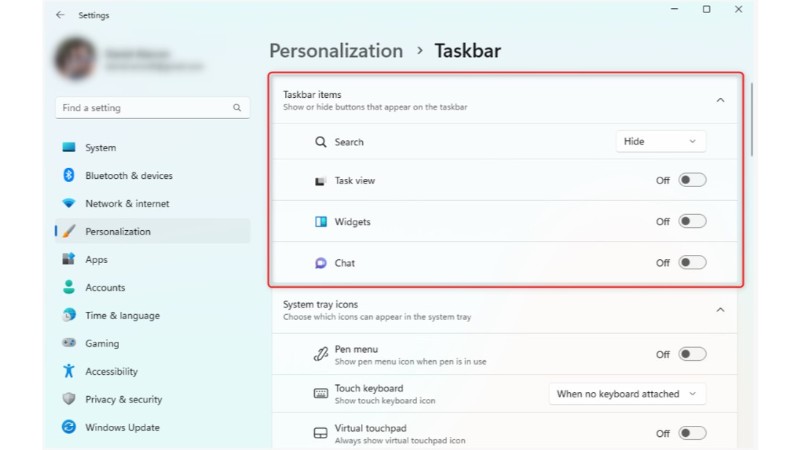 Step 3: Under “Taskbar behaviors,” choose left alignment.
Step 3: Under “Taskbar behaviors,” choose left alignment.
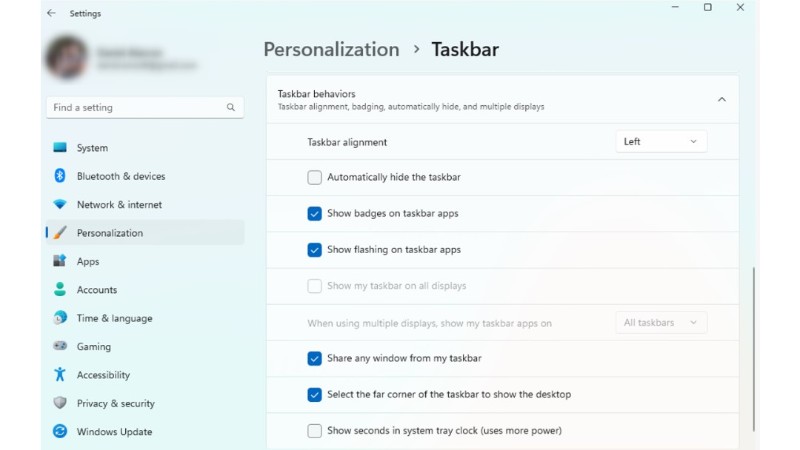 (View: Windows 11 Personalization Options)
(View: Windows 11 Personalization Options)
Streamline the Start Menu
Simplify your Start menu by hiding recent items. Just:
Step 1: Right-click the desktop, go to “Personalization,” then “Start,” and select your desired layout.
Done!
Modify Device Monitoring Settings
Enhance your privacy by adjusting device monitoring:
Step 1: In “Personalization,” navigate to “Device Usage.”
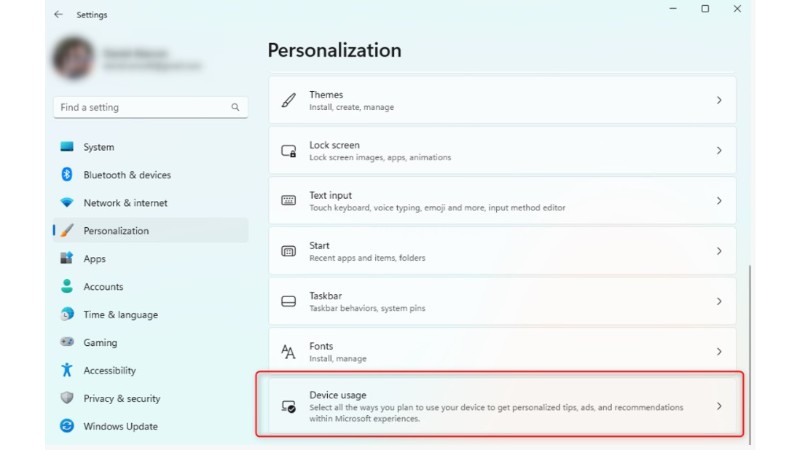
Step 2: Disable all tracking options.
Concluding Thoughts
Initially, I attempted to adapt to Windows 11‘s interface but found it impacting my efficiency. While some may find the new design improvements beneficial, those who prefer a more traditional layout might find these tips useful for a more productive experience.