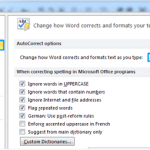How to remove or clear formatting in word?
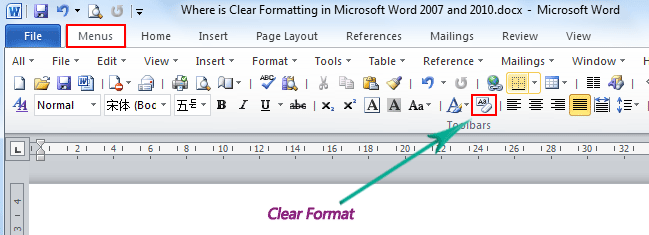
Removing or clearing formatting in Word can help streamline your document editing process. Here are a couple of methods to achieve this:
Remove Formatting with Clear Formatting
- Select the part of the document from which you want to remove all formatting, or press CTRL + A to select the entire document.
- Go to the Home tab.
- Look for the “Clear Formatting” option in the Font group.
- Click on “Clear Formatting” to remove all formatting from the selected text.
- Please note that this method cannot remove formatting applied by styles, themes, or direct formatting such as bold, italics, and underline.
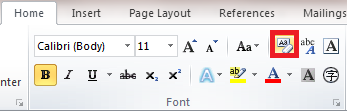
How to remove or clear formatting in word
Remove All Formatting with VBA
You can also use VBA (Visual Basic for Applications) to remove all formatting from the document:
- Press Alt + F11 to open the VBA window.
- Click on Module in the Insert tab and insert the VBA code provided below into the Module window.
- Press the Run button or press F5 to execute the VBA code.
VBA Code to Remove All Formatting:
Sub ClearFormatting()
ActiveDocument.Select
Selection.ClearFormatting
End Sub
This code will remove all formatting from the active document.
Another VBA code example allows you to specify a range for formatting removal:
Sub ClearFormattingBetweenParagraphs()
ActiveDocument.Range(Start:=ActiveDocument.Paragraphs(2).Range.Start, _
End:=ActiveDocument.Paragraphs(4).Range.End).Select
Selection.ClearFormatting
End Sub
This code removes formatting between paragraph 2 and paragraph 4. You can adjust the paragraph numbers as needed.
These methods provide efficient ways to remove formatting from your Word document, helping you achieve a clean and consistent look.