Beginner’s Guide to PC Backup

Hack and data loss happen. Don’t risk losing documents, music, photos, or other important files. Here’s how to properly secure your data.
We all know we need to back up our data; it’s essential for peace of mind. But a copy of files on your computer isn’t a backup. Redundancy, people, redundancy!
As the organizers of World Backup Day note, people create millions upon millions of files each year, yet many fail to take proper steps to protect their data. Computers can get infected with viruses and accidents can happen—but even after losing important documents, irreplaceable photos, or entire financial records, most of us still don’t back up.
The reason could very well be that backing up takes a bit of effort. At least a fifth of people have never backed up their data (according to the World Backup Day website). But the process is easier than ever. Here’s a quick look at the types of backups available and the tools you need to do it as effortlessly as possible.
Types of PC Backups
Backing up can be as simple as copying files from one place to another—such as from your hard drive to a portable USB flash drive. However, your backup needs for redundancy, security, and accessibility will determine what type of backup you should use.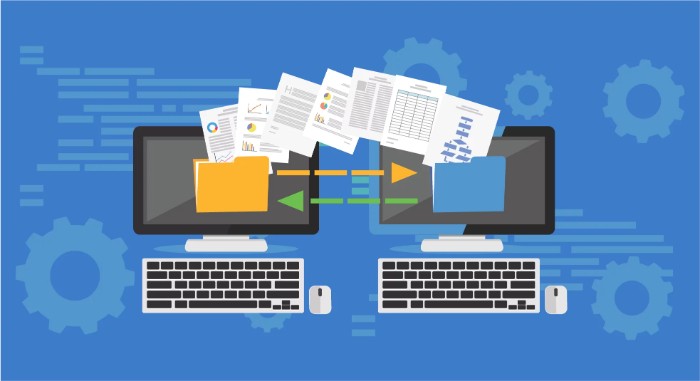
Selecting Files and Folders
If you only need to back up specific data, use software that allows you to select the files you want to save. (Simply moving a file won’t back it up. You need at least two copies.) For safety, regularly back up entire folders to ensure new or updated files are backed up. You’ll need an external drive to back up from your main drive.
Windows 10 and Windows 11 favor backing up files to OneDrive, Microsoft’s online backup and sync service (see more details below). However, both still support File History, a backup and restore tool that’s been around since Windows 7. Learn how to back up and restore your files in Windows for specific details.
For macOS, go to Apple menu > System Preferences > General > Time Machine. It’s the service you want to back up files and folders to an external drive. But it can’t be a drive formatted for Windows, it’s for Mac file systems only. For more, read the entire guide on backing up your Mac.
Cloud Storage
A must for anyone using multiple computers or devices, sync software ensures you have the same files across all your PCs (and they’re often accessible on mobile devices too). When you make a change to a file, that change is automatically sent to all other PCs using the account, even on different operating systems. It’s ultimate redundancy. Many argue this isn’t true backup because deleting a local file is copied remotely—so accidental data deletion could be duplicated.

Beginner’s Guide to PC Backup
Major players in file sync include IDrive, Dropbox, Google Drive, and Microsoft OneDrive; the latter scored a perfect 5 in our review. There are many others. They all offer a few gigabytes of free online storage, typically 2GB, but you can increase your storage limit by paying monthly or yearly.
Cloud Storage and File Sharing Services Recommended
Installing online backup software on your PC, let it know which files and folders need backing up, and the software will do the rest in the background. Because it’s online storage, you can often read files through a browser and restore files to another system if needed.
Online backup services recommended
There are several ways to back up an entire hard drive. The first is to use software to copy all individual files from one drive to another (larger one), as described above. This way, you have everything even if you don’t need it, but it’s very easy to update and restore specific files when needed.
However, a better method is to create a disk image or clone. A clone is a copy of all your data—every file and folder, even programs and system files. It’s a true snapshot of the drive at the time of backup. When used for restoration, the clone will overwrite the existing system and the hard drive will return to the state at the time of backup.
Cloning is a great way to back up an entirely new computer. Then, if it starts behaving erratically, you can restore the drive to its original setup. However, remember this is similar to restoring to factory settings, even if you’ve chosen a point to return to, so the restoration process won’t include data accumulated after the original image. That data should be backed up separately. To clarify: Yes, you should run two backups.


