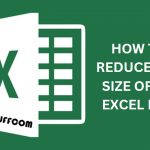How to remove red underlines in Word 2010, 2013, 2007, etc.

Removing red underlines in Word 2010, 2013, 2007, etc. is very simple. Red underlines (or blue) can be annoying for readers as well as for text editing. Here’s how to remove the red underlines under the text in Word. This simple operation helps make your text look cleaner and clearer. When editing text in Word, you may see red (or blue) underlines appear under certain lines, which can be distracting and frustrating. If you want to remove them and have been struggling to figure out how, don’t worry – I can promise that after reading this article, you’ll make them disappear in no time!
1/ Remove red underlines in Word 2010
To remove these red underlines, simply follow these steps
- Step 1: Click on File and select Options as shown below:
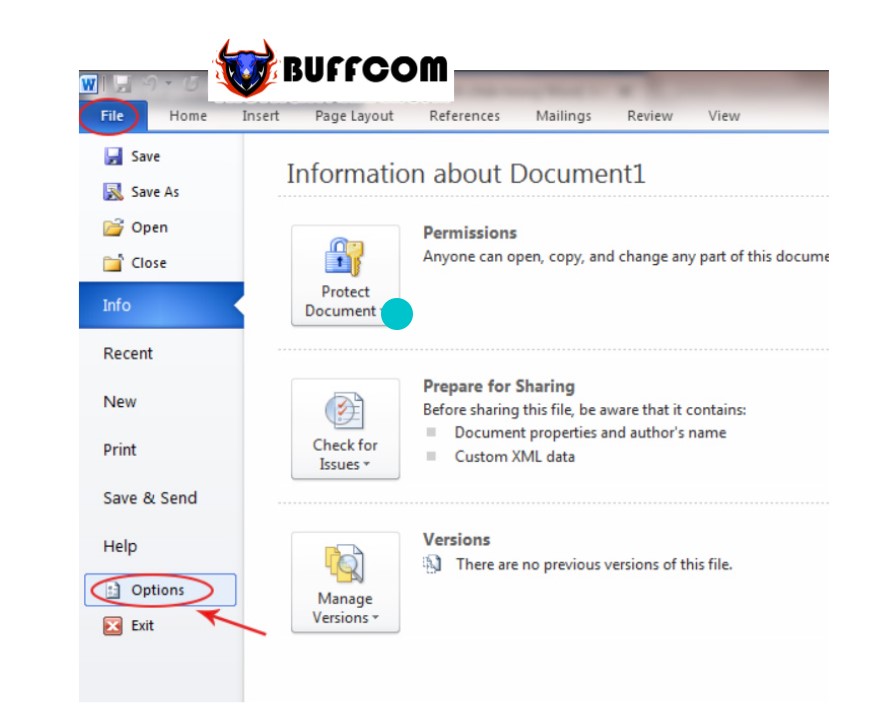 Step 2: The Word Options window will appear. Go to the Proofing section, then uncheck all boxes in “When correcting spelling and grammar in Word,” as shown below, and click OK. That’s it! After clicking OK, Word will disable this annoying feature and your text will look much cleaner and less distracting.
Step 2: The Word Options window will appear. Go to the Proofing section, then uncheck all boxes in “When correcting spelling and grammar in Word,” as shown below, and click OK. That’s it! After clicking OK, Word will disable this annoying feature and your text will look much cleaner and less distracting.
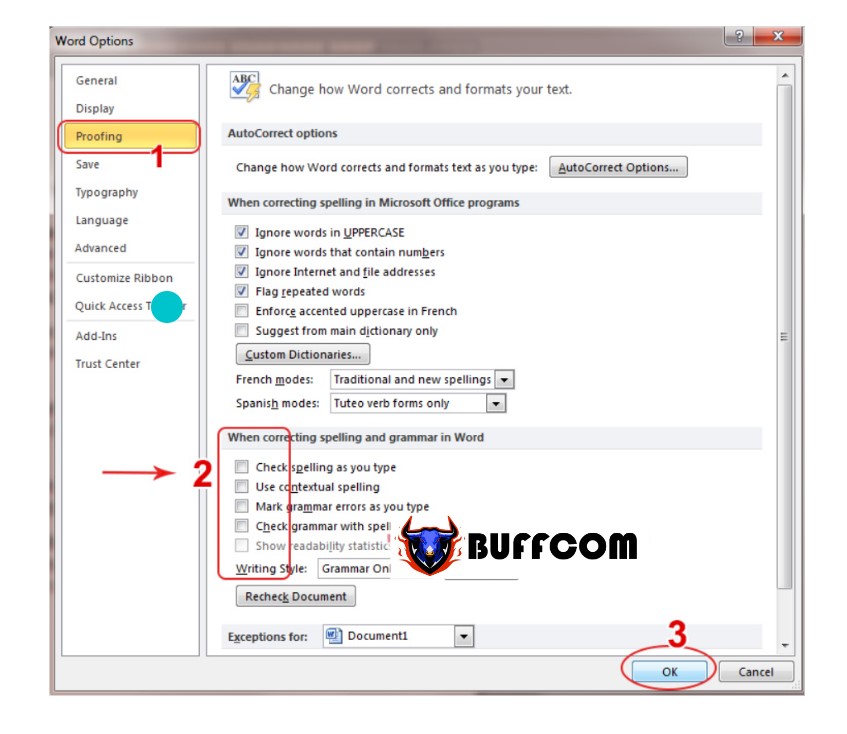 2/ Remove red underlines in Word 2003, 2007, 2013, 2016
2/ Remove red underlines in Word 2003, 2007, 2013, 2016
You can do the same thing in Word 2003, 2007, 2013, 2016. Just click on File, then Options, then Proofing, and uncheck all boxes in “When correcting spelling and grammar in Word.” Then click OK to save the changes.
Do you know why there are red underlines under certain words or not? In fact, this is Word’s automatic spell-check feature. Word automatically detects spelling errors and underlines them. However, this tool only works accurately with English. We use Vietnamese, so it’s inevitable that Word will conclude that our text is spelled incorrectly and underline it. It’s crazy, but I think after reading this article, you’ll find it more endearing. Because from now on, you become the boss of it, and more professional than others.