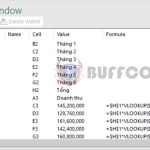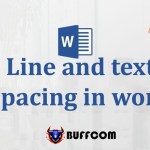How to draw diagrams in Word easily
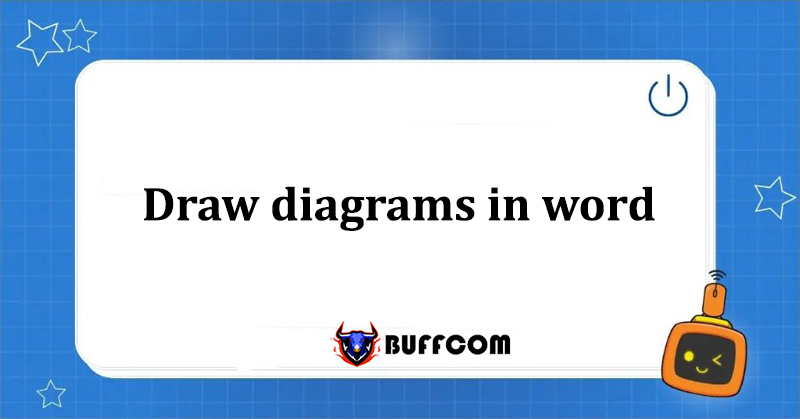
Drawing diagrams on Word – Have you ever tried drawing diagrams, especially draw a mind map in Word? This is a simple and common way to draw diagrams, including mind maps, when you don’t want to install complex and heavy mind map software. Please follow the instructions below to apply these simple operations to serve your learning and research.
How to draw a diagram in Word
Before drawing a diagram, the first thing you should do is to imagine an overview of the diagram you will make to choose a suitable paper orientation. There are two main paper orientations in Word:
- Portrait orientation: the default paper orientation in Word.
- Landscape orientation: suitable if your mind map is arranged horizontally and has many objects.
To choose landscape orientation, go to Layout -> Orientation -> Landscape.
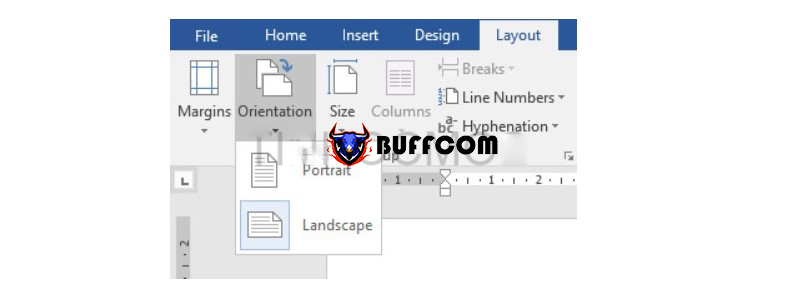
How to draw a mind map in Word
Step 1: Add more shape blocks to the diagram
In the Word interface, select Insert -> Shapes.
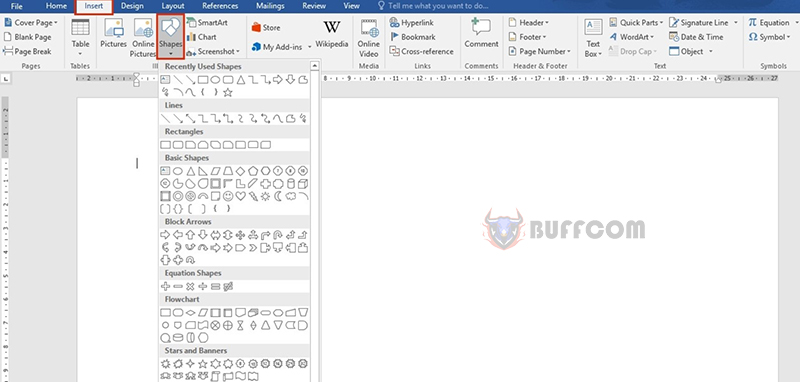
How to draw a mind map in Word
These are the shapes, drawing shapes, icons, etc. that help you quickly draw mind maps.
Select the shape you want to insert, your mouse pointer will display a plus sign +. Hold down the mouse and drag to draw the shape. After inserting it, you can adjust the size of that object by clicking the icon and adjusting it to be larger or smaller, higher or lower with the two-way arrow, and adjusting the position by clicking the object and dragging the mouse to the position you want to place the object.
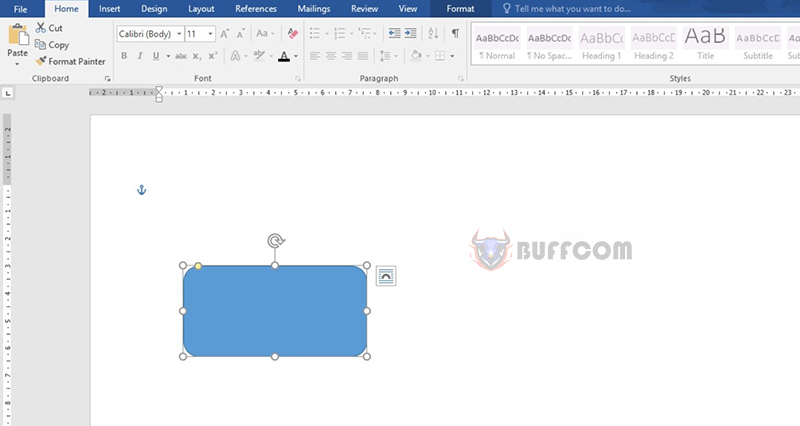 Step 2: Enter information into the diagram in Word
Step 2: Enter information into the diagram in Word
Right-click and select Add Text. Add text to the Shapes.
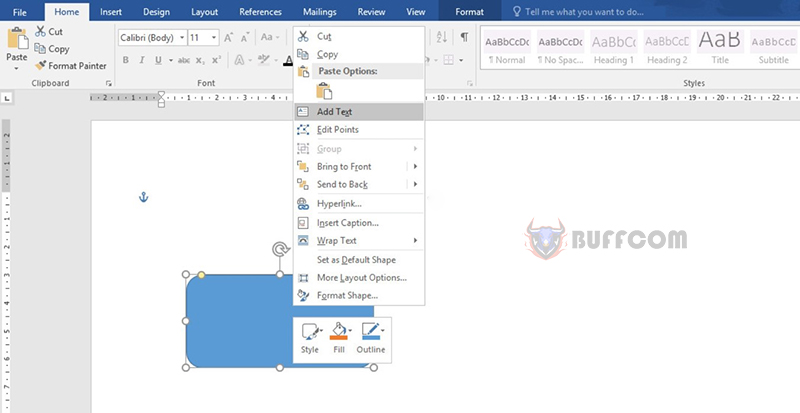
How to draw a mind map in Word
Step 3: Distinguish the levels of the objects in the diagram
To distinguish between the levels of objects in the diagram, select the object -> the Format tab appears, you just need to click on the “Shape Fill” command to choose the color to fill in that icon.
In addition, you can edit the object by using other commands in the Format tab to edit Shape Styles, WordArt Styles.
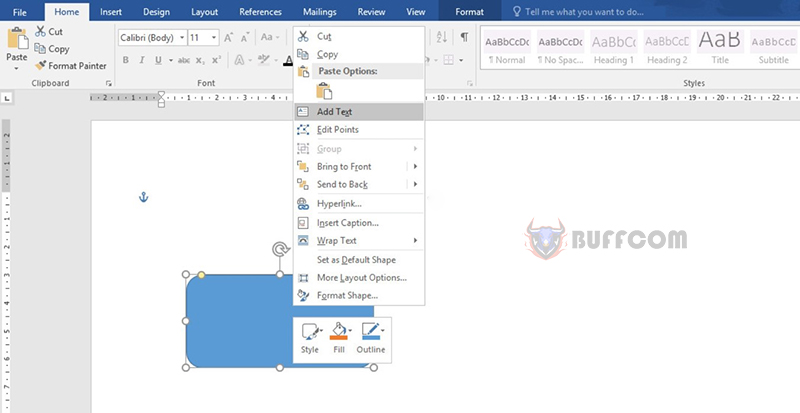 Step 4: Add more lines and arrows
Step 4: Add more lines and arrows
After completing the first icon, continue to Shapes and select other icons that you need to use for drawing. These can be straight lines, curved lines, arrows, etc. With many icons and characters, you can completely draw what you want creatively in your own style.
Summary of Drawing a Mind Map in Word
In summary, with just a few extremely simple operations, you can quickly create a beautiful mind map according to your preferences and creativity with only 4 steps:
Step 1: Add more shape blocks to the mind map
Step 2: Enter information into the mind map
Step 3: Distinguish the levels of the objects in the mind map
Step 4: Add more lines and arrows.
If you are not familiar with this feature, please follow the steps above. Good luck with your implementation!
In addition, if your job involves office computing but the software is not working properly, you can contact Buffcom.net to learn about the products you need to purchase!