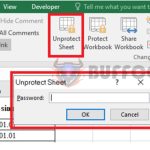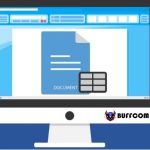How to number pages in Word as desired (from any page)
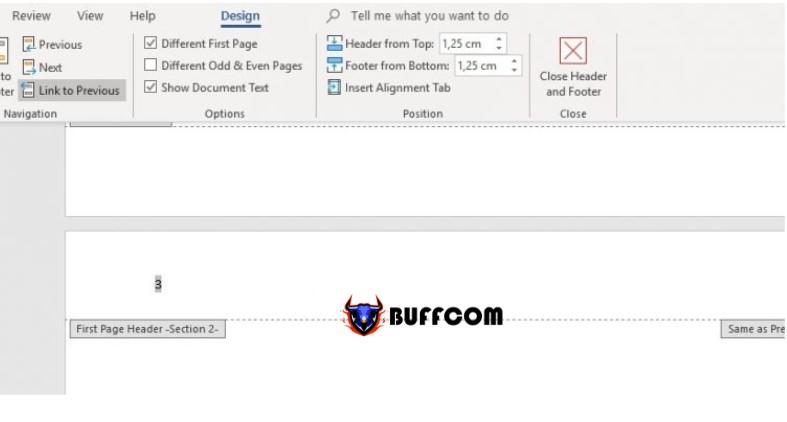
Numbering pages is an essential skill in document creation. Numbering pages not only gives a professional look to the document but also ensures that the document is presented in a scientific manner. As a result, anyone can quickly and efficiently search and retrieve content. This article will guide you on how to number pages in Word as desired, quickly and simply.
Automatically numbering pages from the beginning of the document
To automatically number pages from the beginning of the Word document, it is straightforward, you just need to follow these steps:
Step 1: Go to Insert> Select Page Number.
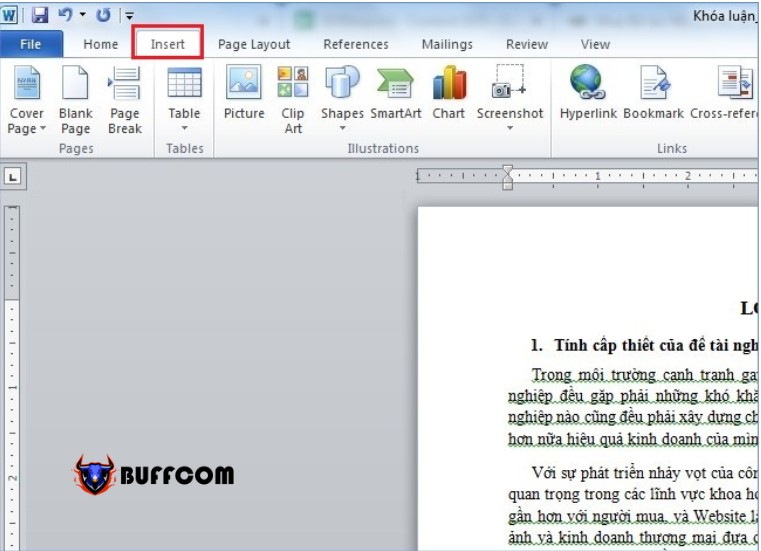
 Step 2: The page numbering options appear, including:
Step 2: The page numbering options appear, including:
Top of Page: Number pages as desired automatically at the top of the page.
Bottom of Page: Number any page automatically at the bottom of the page.
Page Margins: Automatically number pages at the margin of the page (left or right).
Current Position: Automatically number pages starting at the mouse cursor position.
Format page numbers: Automatically number pages as desired starting from any page.
Remove page numbers: Remove page numbering in the entire document.
Step 3: Click on one of the four options above. Each option provides many different formatting options for numbering pages as desired, such as numbering pages on the left, right, center, or other formats.
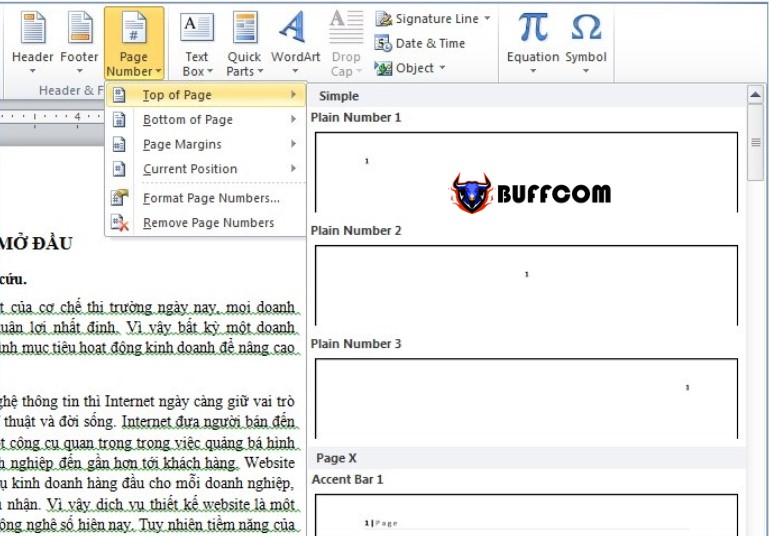 Step 4: Select the desired Word page numbering format. Immediately, your entire document will be automatically numbered from the beginning to the end.
Step 4: Select the desired Word page numbering format. Immediately, your entire document will be automatically numbered from the beginning to the end.
Step 5: Click on Close Header and Footer to complete.
 How to number pages as desired from any page (not from the first page)
How to number pages as desired from any page (not from the first page)
In many cases, you may want to number the pages of your document starting from a specific page, not the first page. You can still automatically number your pages as follows:
Step 1: Place the cursor at the beginning of the page where you want to start numbering the pages in your document. Click on Page Layout > Breaks > Next Page. The Next Page tool will help you divide your document into two different sections.
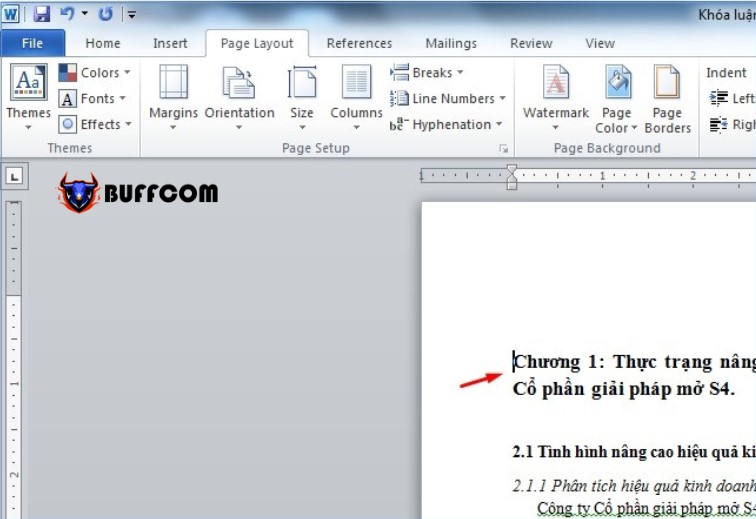

Step 2: Then, proceed to number the pages from any page you want by:
Select Insert > Page numbers > Format page numbers.
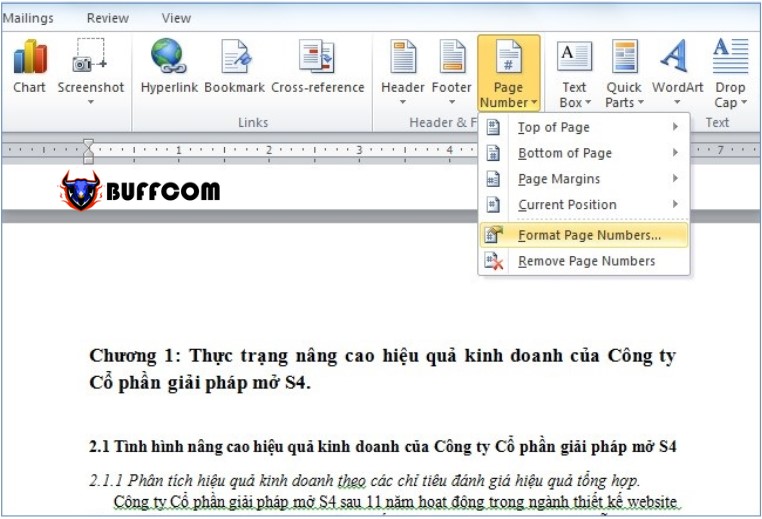
A dialog box appears with two options: Number format and Page Numbering. You can choose the type of page numbering, such as using numbers, letters, characters, or another style available in the Number format section. At the same time, select the page number that you want to start numbering at in the selected document page in the Page Numbering section. Then click OK.

Step 3: To change the page numbering style (left, right, center…), delete the page numbers you just created. Then select Insert > Page numbers and choose the page numbering style you want.
Step 4: As a result, you get both sections numbered in Word. To remove the page numbers in Section 1, you need to unlink the two sections by clicking on the yellow “Link to Previous” section in the Design section of the Header & Footer Tools.
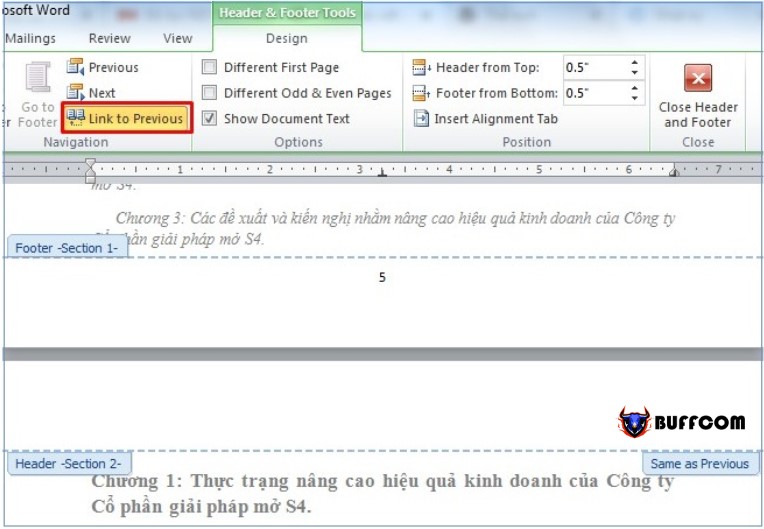
Step 5: After completing the separation of the two sections, you can delete the page numbers in Section 1 and click Close Header and Footer.
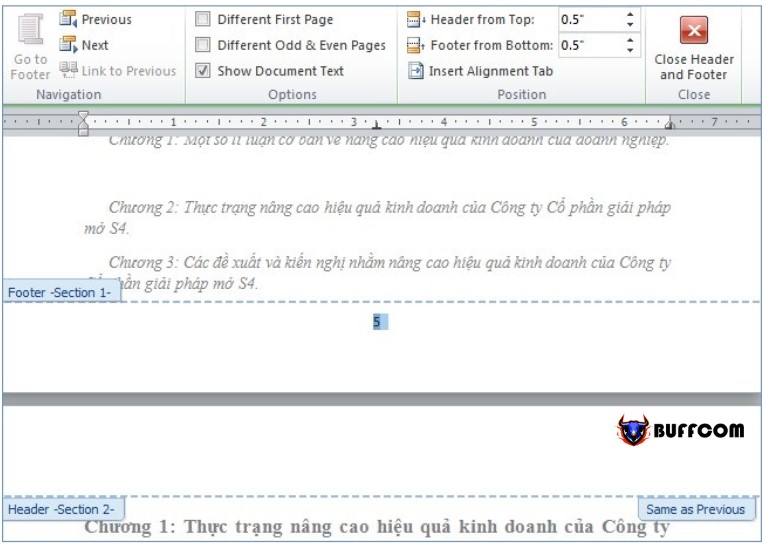 Step 6: Finally, your document will display page numbers automatically starting from Section 2.
Step 6: Finally, your document will display page numbers automatically starting from Section 2.
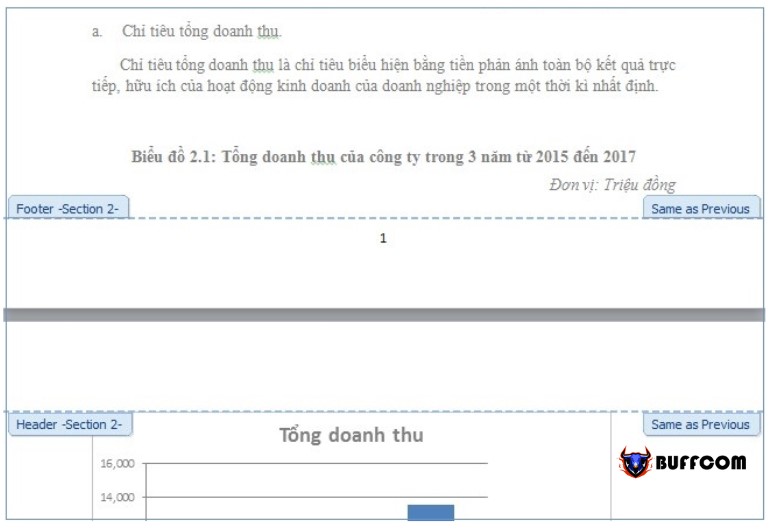
That way, you have completed how to number pages as desired from any page.
How to delete page numbers in Word
There are two ways to quickly remove all page numbers that you have added in your document.
Method 1: Use the delete command in the Insert menu
Step 1: Go to Insert > Select Page numbers.
Step 2: Click on “Remove Page Numbers”. Immediately, all page numbers in the document will be removed.
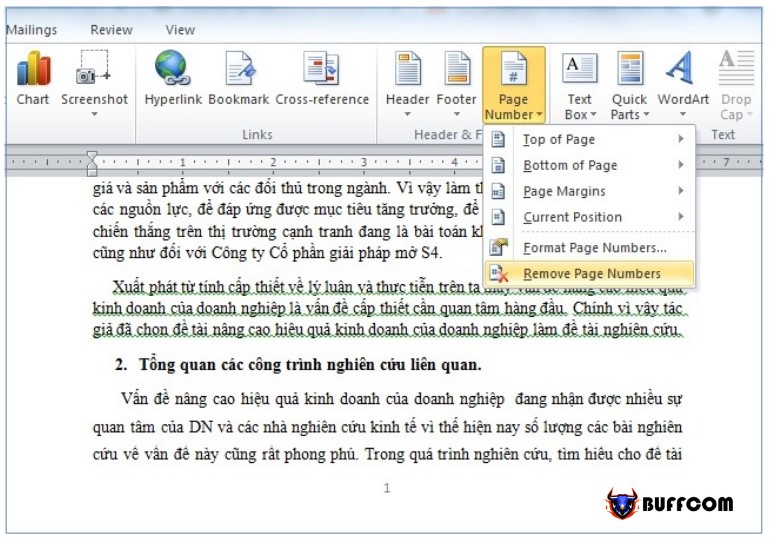 Method 2: Delete page numbers with the “Backspace” key on the computer
Method 2: Delete page numbers with the “Backspace” key on the computer
In addition to the method of using the Remove Page Numbers command to delete page numbers in Word, you can also quickly delete these page numbers by following these simple steps:
Step 1: At any page number in the document, click on the page number.
Step 2: Highlight the page number and press the “Backspace” key on the computer keyboard to delete it.

Step 3: After deleting, click on “Close Header and Footer” to finish.
I hope these detailed instructions on how to number pages in Word as desired will help you accurately and efficiently number your pages with the quickest method, supporting the process of creating professional documents.